Како користити скенер
Скенер је уређај дизајниран за претварање текста и слика у дигитални формат. То је саставни атрибут канцеларије и обавља корисне функције код куће. Како радити са овим уређајем?

Садржај чланка
Како скенирати документ
Пре него што почнете да користите уређај за његову намену, морате прочитати упутства. Поред правила монтаже и одржавања, он ће садржати препоруке за инсталирање драјвера скенера. Тек након тога ће се успоставити веза између персоналног рачунара и уређаја.
Сада можете почети да преносите документе и слике у дигитални облик. Постоји неколико начина да се то уради.

Чаробњак за скенирање
Ова опција ће се појавити на рачунару чим се управљачки програм инсталира. Чаробњак за скенер је идеалан за случајеве у којима ће се скенер ретко користити, а његова употреба ће бити ограничена на пренос дигиталних верзија фотографија и текстуалних докумената на рачунар.
РЕФЕРЕНЦЕ. Неке верзије оперативног система Виндовс вам омогућавају да радите са скенером без инсталирања драјвера.
Софтверске могућности оперативног система Виндовс вам омогућавају да то урадите у неколико једноставних корака:
- Кликните на Старт, затим на Сви програми и Сви штампачи и скенери.
- У прозору који се отвори кликните на „Ново скенирање“.
- Дијалог који се појављује ће вам омогућити да изаберете повезани скенер, тип слике за скенирање (у боји, сива или црно-бела) и резолуцију.
- Кликните на дугме "Скенирај", након што је процес завршен, иконе слике ће се појавити на врху екрана.
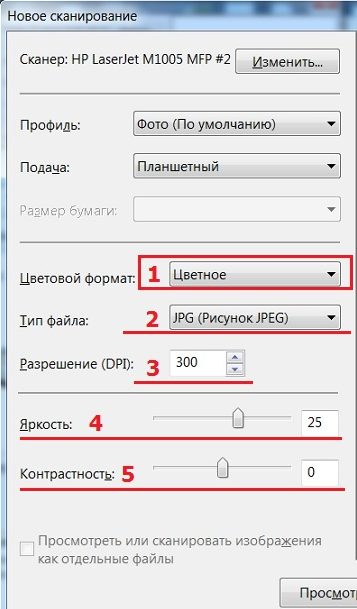
Специјални софтвер
Постоји неколико софтвера за скенирање фотографија и докумената:
- Најпопуларнији програм за такве сврхе је АББИИ ФинеРеадер. Омогућава вам не само да скенирате документ, већ и да уређујете и конвертујете оригиналну датотеку. Морате да кликнете на „Датотека“, „Нови задатак“ и „Скенирај“.

- ОЦР софтвер ЦунеиФорм скенира и конвертује слику. Програм је заснован на уграђеном речнику који вам омогућава да проверите текст.
- Програм ВуеСцан проширује могућности рада са дигитализованим сликама. Омогућава вам да подесите параметре контраста боја, ниво резолуције и величину датотеке.
- ПаперСцан Фрее је заснован на скупу алата који могу прилагодити слике на било ком нивоу сложености.
- Мицрософт Оффице Ворд уређивач текста нема посебно дугме у свом интерфејсу које вам омогућава да скенирате слику. Али то се може урадити пратећи алгоритам. На траци задатака изаберите картицу "Убаци", после "Клип", "Уреди клипове". У прозору који се појави кликните на „Датотека“ и изаберите функцију „Додај клипове у организатор“. Затим треба да кликнете на „Са скенера или камере“ и дефинишете параметре скенирања. Кликните на „Одштампај“, а затим на „Убаци“ и сачекајте да се датотека заврши скенирање.
Како сачувати документ
Ако радите у програму АББИИ ФинеРеадер, кликните када изаберете нови задатак „Скенирај и сачувај слику“.У другим случајевима, након завршетка процеса скенирања, изаберите „Сачувај“.
Да бисте прегледали и прилагодили слику, изаберите Преглед и поставите слику на жељену позицију. Када се скенирање заврши, појавиће се опција за одређивање локације за чување. Изаберите локацију на чврстом диску или екстерном диску, дајте датотеци име и одредите њен формат. Сада је датотека сачувана, можете затворити програм и наставити даљи рад на документима и сликама.
ВАЖНО. Велике датотеке обично се чувају дуго времена. Сачекајте да се подаци сачувају и тек онда затворите прозор програма.
Како користити скенер приликом скенирања фотографија
Скенирање фотографије се врши на исти начин као и дигитална обрада било ког другог документа. Међутим, овај процес захтева малу припрему, односно одређивање потребних опција:
 За почетак изаберите режим скенирања, који је изражен у следећим категоријама - прилагођено, сиво, у боји и црно-бело.
За почетак изаберите режим скенирања, који је изражен у следећим категоријама - прилагођено, сиво, у боји и црно-бело.- Затим одлучите о формату. Најприкладнији, и што је најважније, читљив на већини дигиталних уређаја је ЈПЕГ.
- Користећи функцију Превиев, можете лако видети како ће дигитализована фотографија изгледати и извршити измене ако је потребно. Такође можете да изаберете вредност резолуције за слику.
- Након што завршите радње, кликните на „Скенирај“, а затим на „Сачувај“.
Како радити са скенером - основна правила
- Једна од најважнијих препорука је поштовање мере. Да бисте постигли висок квалитет слике, немојте на силу притискати оригиналну верзију на стаклену површину унутрашње стране скенера.То може довести до оштећења поклопца уређаја, стаклене таблете и на крају до оштећења уређаја.
 Често документи које скенирамо садрже спајалице и спајалице. Ако је могуће, покушајте да их уклоните да не бисте оштетили стаклену површину скенера.
Често документи које скенирамо садрже спајалице и спајалице. Ако је могуће, покушајте да их уклоните да не бисте оштетили стаклену површину скенера.- Након завршетка рада са скенером, обавезно затворите поклопац уређаја. Уређај се не може оставити отворен чак ни на кратко, јер ће се стаклена подлога брзо прекрити прашином, а светлосни зраци могу оштетити елемент за дигитализацију.
- Пажљиво поступајте са опремом. Ово се првенствено односи на покретни поклопац скенера. Пазите да га не ударите.
- Пажљив став подразумева и правилну негу. Немојте користити агресивне детерџенте или средства за чишћење у унутрашњости скенера. Сува крпа и средство за чишћење стакла су савршени за ово.
ВАЖНО. Не чистите уређај под напоном. Пре него што почнете са чишћењем, искључите уређај из напајања.
- Није препоручљиво да се пењете унутар уређаја из интереса или потребе да се поправи квар. Поверите ово особи са стручним образовањем.
- Не препоручује се држање скенера на директној сунчевој светлости или у близини грејних уређаја и радијатора. Нагле промене температуре могу смањити животни век уређаја.
Сада знате да је довољно научити како правилно руковати таквим уређајем. Помоћу скенера можете лако да се носите са канцеларијским и кућним пословима.





