Штампач не штампа Ворд документе
Савременом кориснику и код куће и на послу тешко је без штампача. Али понекад се јављају проблеми са документима када се њихово штампање заустави. О изворима проблема и начинима враћања функције штампања биће речи у нашем чланку.
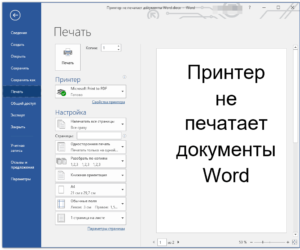
Садржај чланка
Зашто штампач не штампа Ворд документ?
Разлози спадају у две категорије:
- технички проблеми у вези са штампачем;
- софтверске грешке које указују на могуће проблеме са драјвером, директно са апликацијом или оперативним системом.
Решавање проблема са штампањем Ворд докумената
Утврдићемо извор квара и предузети кораке да вратимо рад:
- Хајде да проверимо да ли је штампач исправно повезан са рачунаром, односно интегритет жица (спољним прегледом) и функционалност УСБ улаза (може се тестирати једноставним укључивањем било ког спољног медија у порт).
- Проверавамо ниво мастила у кертриџима да видимо да ли је довољан за штампање и по потреби допуњавамо.
На напомену! У ласерским уређајима, тонер често садржи посебан блокатор, који по достизању одређеног броја страница аутоматски забрањује даље штампање. Ово се дешава чак и ако је остало довољно течности за бојење. Како уклонити браву зависи од конкретног модела.
- Поново покренимо рачунар и штампач, ова радња може да отклони неке проблеме.
- У случају мрежног штампача, мораћете да обришете ред фајлова послатих на посао, јер се претходни посао може замрзнути и блокирати штампање нових. Ред се обично брише када се МФП поново покрене, али ако то не помогне, настављамо према шеми: идите на Старт - Уређаји и штампачи. На листи која се отвори, означићемо жељени уређај. Можете да видите документе који чекају на штампање тако што ћете кликнути на дугме „Прикажи ред за штампање“ на панелу. Одређени задатак се може избрисати помоћу тастера Делете. Да бисте потпуно избрисали, изаберите команду „Обриши редослед“.
МФП можда није постављен као приоритетна машина. Да бисте то проверили, отворите одељке Контролна табла – Уређаји и штампачи. На листи уређаја изаберите жељени штампач, кликните десним тастером миша и у менију активирајте ставку „Користи као подразумевано“.
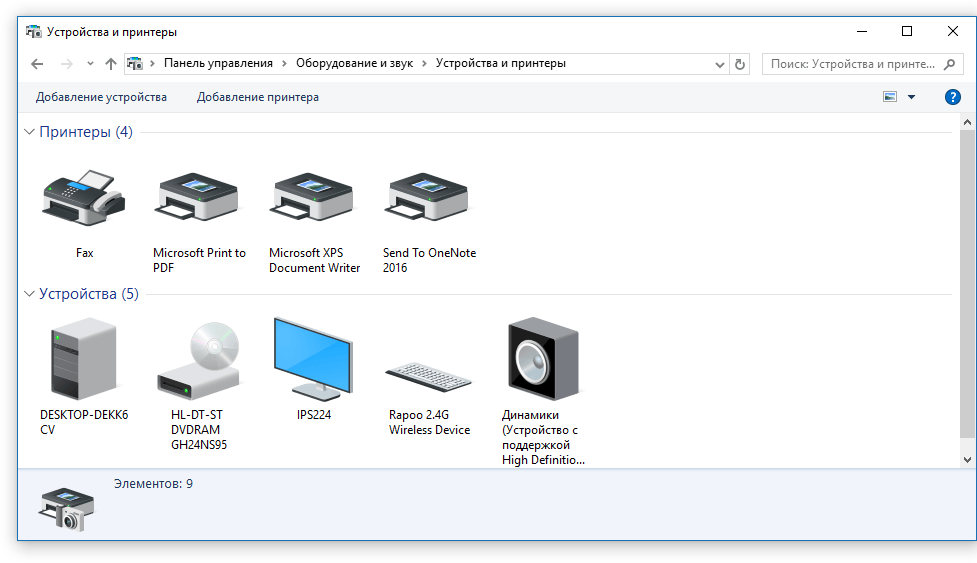
Важно! У истом менију можете користити везу „Решавање проблема“ и дијагностиковати опрему.
- Хајде да покушамо да одштампамо пробну страницу. Без напуштања претходног одељка, двапут кликните на икону уређаја и идите на „Својства“, на картици „Опште“ користите дугме „Пробно штампање“. Резултат ће показати природу проблема: ако на листу има пруга или неуједначене боје, то значи да је проблем са кертриџом. Празна страница указује на проблем са штампачем.
- Следећи корак је да се уверите да су управљачки програми за ваш модел штампања ажурни. Идите на одељке Контролна табла - Управљач уређајима. На листи која се отвори проналазимо и истичемо уређај који нам је потребан. Кликните десним тастером миша на њега и изаберите везу „Ажурирај драјвер“. Постоје две опције за избор:
- Аутоматско ажурирање када се активира, систем ће аутоматски пронаћи и инсталирати компоненту.Међутим, није увек могуће пронаћи возача.
- Ручна претрага. Потребно је да одете на веб локацију произвођача јединице за штампање и унесете назив модела у претрагу, а затим изаберете услужни програм са листе која се отвара у складу са битношћу оперативног система. Преузмите и инсталирајте апликацију.
Референца. У ретким случајевима штампање није могуће због кварова у оперативном систему (вирусна инфекција итд.). Можда ћете морати да га вратите, или ако нема резервне копије, потпуну поновну инсталацију.
Провера датотека и подешавања програма Ворд
Прво се уверите да је у прозору за штампање изабран одговарајући штампач. Ако није наведен на листи, онда проверавамо његову спремност за рад користећи горе наведене методе.
 У случајевима када документ који се штампа има ограничену функционалност, ово ограничење се мора уклонити, јер може ометати рад штампача. Овај проблем ће бити означен одговарајућом поруком на врху прозора уређивача. Хајде да употребимо опцију „Сачувај као“, сачувамо документ под новим именом у стандардном формату и отворимо креирану копију, која више нема већину закључавања (укључујући уређивање).
У случајевима када документ који се штампа има ограничену функционалност, ово ограничење се мора уклонити, јер може ометати рад штампача. Овај проблем ће бити означен одговарајућом поруком на врху прозора уређивача. Хајде да употребимо опцију „Сачувај као“, сачувамо документ под новим именом у стандардном формату и отворимо креирану копију, која више нема већину закључавања (укључујући уређивање).
Ако креирање копије не помогне, идите на картицу Преглед и у прозору „Ограничи уређивање“ активирајте дугме „Онемогући заштиту“. Сачувајте промене.
На напомену. Датотека се може заштитити од промена помоћу лозинке без знања, поменуте методе неће решити проблем.
Затим, хајде да проверимо функционалност штампања у програму. Хајде да направимо празан документ и у његово поље унесемо секвенцу =ранд(10). Притисните Ентер и појавиће се неколико пасуса насумичног текста, пошаљите их на штампање.Ако је акција била успешна, додатно покушавамо да променимо фонт на картици „Почетна” или убацимо слику (ставка Слика у картици „Убаци”). Поново га шаљемо на штампач.
Важно. Одсуство позитивног резултата за једну одређену датотеку може указивати на то да је оштећена.
Враћање Мицрософт Ворд функционалности
Постоје ситуације када се програм руши који се не може решити горе описаним методама. У овом случају морате поново инсталирати програм.
Процедура:
- затворите све Оффице апликације;
- Идемо на одељке Контролна табла – Додај и уклони програме;
- пронађите Мицрософт Оффице Ворд на листи, означите га, користите РМБ и примените команду „Промени“ у менију;
- изаберите „Врати Ворд“ и активирајте дугме „Даље“.
Поновна инсталација се може извршити помоћу других алата, за ово настављамо у зависности од верзије:
- За апликацију 2003, у одељку „Помоћ“ користите ставку „Пронађи и врати“, кликните на „Старт“ и када се то од вас затражи, убаците лиценцни диск.
- У програму 2007 кликните на икону Мицрософт Оффице, идите на одељак „Опције речи“, у одељку Ресурси активирајте дугме Дијагностика, пратите упутства на екрану.






