Како направити мрежни штампач?
Главна предност мрежног штампача у односу на обични је његова способност да се носи са великим обимом посла. Канцеларијски радници се често суочавају са проблемом преоптерећења штампача.

Садржај чланка
Како направити мрежу штампача
Прво, потребно је утврдити технички део питања. Да бисте то урадили, биће вам потребан рачунар, уређај за штампање са драјверима, као и други рачунари који треба да штампају документе. На рачунару са којим је веза успостављена преко УСБ кабла, потребно је да се уверите да су драјвери доступни за исправан рад повезаног уређаја. Затим морате исправно да конфигуришете параметре. Лични рачунари повезани на мрежу морају бити у истој радној групи, располагати лична имена.

Радимо на Виндовс 7
У овом систему, подешавања су прилично лака. Прво морате да се уверите да се рачунари које повезујете на исту мрежу налазе у истој радној групи. Према системским поставкама, тако се зове. Затим морате да онемогућите функцију захтева за лозинку. Морате да одете на контролну таблу, у мрежни центар. Са леве стране изаберите линију „Промени подешавања“, кликните левим тастером миша кликните код ње. У искачућем дијалошком оквиру, потребно је да се уверите да су параметри исправни. Ако постоји потреба да се омогући неограничен приступ повезаним корисницима, потребно је да означите поље поред реда „Онемогући дељење уз заштиту лозинком“.
Затим морате да отворите картицу „Уређаји и штампачи“, то се ради путем претраге у Старту. У искачућем дијалогу морате да изаберете уређај на коме желите да извршите операције. Кликните десним тастером миша и идите на „Својства“. Затим морате да одете на приступ, отворите подешавања приступа. Појавиће се дијалог за контролу записа у којем морате дозволити да се промене изврше на рачунару. Затим, у својствима, означите поље поред линије „приступ“, тада ћете морати да смислите и унесете назив мреже за уређај.
Радимо на Виндовс 10
Да бисте омогућили неограничен приступ више рачунара једном уређају преко мреже, потребно је да извршите бројна подешавања. Најлакши начин је кроз одељак „Опције“.
- Морате да изаберете „Уређаји“ и да изаберете уређај.
- Кликните десним тастером миша на њега, изаберите "Својства", иди у приступу.
- У искачућем дијалогу, потребно је да означите поље поред линије „Дељење“.
Подешавање параметара је завршено.

Како делити штампач преко мреже у оперативном систему Виндовс 10
Морате да активирате приступ мрежном центру. Потребно је активирати опције откривања, као и дељење свих датотека. Да бисте то урадили, морате да одете на својства адаптер, означите поље за потврду поред одговарајуће линије. Поред тога, препоручује се да одете у управљање услугама, тамо пронађете „Објави ресурсе“, покрените га, означите одговарајуће поље поред линије „Аутоматско покретање“.
Након тога можете започети основно подешавање уређаја. Отворите подешавања, идите на одељак „Уређаји“, затим „Штампачи и скенери“.Тамо кликните на жељени уређај, у искачућем прозору кликните на „Управљање“. Отвориће се прозор, тамо треба да изаберете „Својства штампача“, затим морате да одете на картицу „Приступ“, тамо морате да означите поље поред приступне линије. На повезаним рачунарима морате омогућити поставку „Рендеринг принт јобс“.
Подешавање дељења
Прво морате да подесите мрежу, као што је горе описано како да то урадите исправно. Морате бити сигурни да су сви рачунари повезани на исту радну групу, која се налази на истој мрежи. Да бисте проверили да ли је све исправно конфигурисано, можете да одете у Екплорер. На картици мреже биће приказани рачунари који се налазе на истој локалној мрежи. Ако тамо нема других рачунара осим администратора мреже, то значи да су нека подешавања направљена погрешно.
Поред мрежних нијанси, потребно је да се уверите да на рачунару имате на који је периферни уређај повезан каблом инсталирани су потребни драјвери који обезбедиће квалитетан, непрекидан рад уређаја.
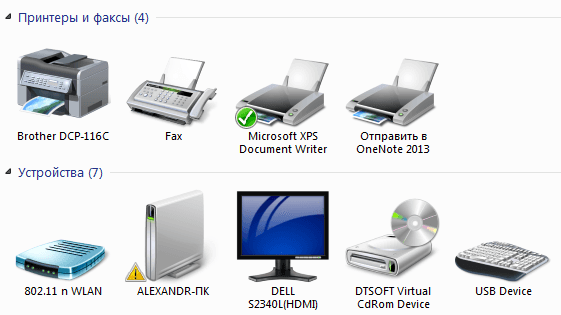
Како делити штампач преко мреже у оперативном систему Виндовс 7
Покрећемо Екплорер, на картици „Нетворк Неигхборхоод“, под условом да је мрежа исправно конфигурисана, биће приказани повезани рачунари.
 Леви клик по потреби ПЦ, ако је све исправно конфигурисано, штампач ће бити приказан у искачућем дијалогу. Кликните Кликните десним тастером миша на њега, изаберите „Повежи се“ са листе, кликните на њега. Веза је у току у року од једног минута, након успостављања везе, одмах произведено подешавање свих драјвера.
Леви клик по потреби ПЦ, ако је све исправно конфигурисано, штампач ће бити приказан у искачућем дијалогу. Кликните Кликните десним тастером миша на њега, изаберите „Повежи се“ са листе, кликните на њега. Веза је у току у року од једног минута, након успостављања везе, одмах произведено подешавање свих драјвера.- Након чега, у панели контролу, на картици „Уређаји“ потребно је да пронађете повезани уређај, кликните десним тастером миша на њега, изаберите „Постави као подразумевано“
- Након што су операције завршене, у било ком текстуалном или графичком уређивачу, када кликнете на дугме „Штампај“, датотеке ће бити послате на штампач повезан на локалну мрежу, потребно је само да потврдите чињеницу операције.
Ако дође до грешке приликом повезивања штампача са рачунаром, на пример „Виндовс не може да се повеже са штампачем“ или се прикаже било који код грешке, потребно је да извршите следеће операције.
Решење је прилично једноставно и заправо помаже код 100% грешака које се појаве. Морате да отворите контролну таблу, а затим тамо пронађете „Управљање рачунаром“. ИН отворен прозору, пронађите картицу „Услуге“. Већ у овом прозору биће представљена комплетна листа активних услуга. Међу њима треба да пронађете „Управљач штампањем“, кликните десним тастером миша на њега, изаберите „Стоп“. Након овога, потребно је да поново покренете рачунар. Затим поновите поступак за повезивање штампача преко локалне мреже.
Како додати штампач у своју мрежу
 Када покушавате да се повежете са рачунаром преко УСБ кабла, морате назначити да је ово „локални штампач“. Посебну пажњу треба обратити на чињеницу да без одговарајућих драјвера за уређај неће радити. Налазе се на диску који треба да се налази у кутији са уређајем. Ако нема диска са драјверима, лако их можете пронаћи и преузети на Интернету. Након преузимања, инсталирајте. Када је процес инсталације завршен, потребно је да одете до дијалога за подешавања често се одмах приказује. Тамо морате да означите поље поред линије „Дозвола за приступ“. То значи да ће други рачунари који су повезани на мрежу на истој мрежи као и штампач моћи да га користе.
Када покушавате да се повежете са рачунаром преко УСБ кабла, морате назначити да је ово „локални штампач“. Посебну пажњу треба обратити на чињеницу да без одговарајућих драјвера за уређај неће радити. Налазе се на диску који треба да се налази у кутији са уређајем. Ако нема диска са драјверима, лако их можете пронаћи и преузети на Интернету. Након преузимања, инсталирајте. Када је процес инсталације завршен, потребно је да одете до дијалога за подешавања често се одмах приказује. Тамо морате да означите поље поред линије „Дозвола за приступ“. То значи да ће други рачунари који су повезани на мрежу на истој мрежи као и штампач моћи да га користе.
Да бисте проверили да ли су подешавања тачна, потребно је да одштампате пробну страницу помоћу рачунара који није директно повезан са уређајем.
Потешкоће са подешавањем мрежног штампача
- Већина заједнички Потешкоћа када покушавате да повежете штампач са локалном мрежом у којој се већ налази неколико рачунара је одсуство штампача на картици „Нетворк Неигхборхоод“. Ово може бити узроковано више разлога, а први су нетачна подешавања за повезивање штампача на мрежу. Можда је негде корисник заборавио да означи поље поред линије која пружа дељени приступ уређају. Први корак је да проверите сва подешавања штампача, рачунара на који је физички повезан преко УСБ кабла или администратор рачунара локалну мрежу, када је повезан преко Блуетоотх-а. Највероватније је нешто погрешно наведено.
 Други разлог је тај што је штампач у другој радној групи на локалној мрежи. Ово се лако може поправити, потребно је само да га повежете са жељеном радном групом у којој се налазе сви рачунари.
Други разлог је тај што је штампач у другој радној групи на локалној мрежи. Ово се лако може поправити, потребно је само да га повежете са жељеном радном групом у којој се налазе сви рачунари.- Трећи разлог је мало компликованији, то је недостатак одговарајућег софтвера или његова неправилна инсталација. Неопходно је поново инсталирати драјвере за повезани уређај, а такође проверити да ли има злонамерних датотека и програма у систему.
- Четврто разлог је највише озбиљан, састоји се у проблемима са физичком везом са једним од рачунара. Можда је проблем у УСБ каблу да бисте то проверили, можете покушати да користите други. Ако је све у реду са каблом, онда је проблем у унутрашњим компонентама штампача или је проблем у УСБ порту рачунара на који је штампач повезан.Да бисте решили овај проблем, мораћете да користите услугу стручњака, или ако је квар озбиљан, можете однети штампач на поправку под гаранцијом.





