Како штампати текст на штампачу са рачунара
 Компјутерска технологија омогућава обављање различитих задатака за кратко време, а појава интернета значајно је проширила спектар могућности. Сада ток посла не одузима много времена и труда. Компјутер је сложен технички уређај који комбинује многе функције, али је за обављање посла потребна додатна опрема. Сви уређаји су подељени на уређаје за унос и излаз информација. У процесу рада може се трансформисати, мењати формат и чувати на медијима.
Компјутерска технологија омогућава обављање различитих задатака за кратко време, а појава интернета значајно је проширила спектар могућности. Сада ток посла не одузима много времена и труда. Компјутер је сложен технички уређај који комбинује многе функције, али је за обављање посла потребна додатна опрема. Сви уређаји су подељени на уређаје за унос и излаз информација. У процесу рада може се трансформисати, мењати формат и чувати на медијима.
У овом чланку ћемо говорити о незаменљивом уређају за пренос података са лаптопа на папир. Причаћемо о штампачима. Ова техника је постала посебно актуелна у условима велике употребе папирних медија.
Како одштампати документ са рачунара?
 Прво, погледајмо стандардни метод повезивања и подешавања за штампање документа из рачунарске базе података. У будућности, при описивању метода рада, овај метод ће се узети као основа. Прво морате извршити следеће манипулације:
Прво, погледајмо стандардни метод повезивања и подешавања за штампање документа из рачунарске базе података. У будућности, при описивању метода рада, овај метод ће се узети као основа. Прво морате извршити следеће манипулације:
- Повежите рачунар и штампач помоћу жица са извором напајања. Након тога, упарите уређаје један са другим користећи било који од доступних метода повезивања.
- Користећи посебан инсталациони диск који долази уз купљену опрему, инсталирајте софтвер и драјвере како бисте осигурали ток посла. Пратите упутства чаробњака за инсталацију у оквиру за дијалог који се отвара када покренете диск.
- Идите на мени штампача и подешавања. Подесите све потребне вредности по жељи. Обично су сва подешавања подешена на стандардни режим, ако желите, можете их променити у складу са захтевима за штампане датотеке;
Немојте обављати друге радње током процеса повезивања и инсталације и немојте искључивати рачунар док се потпуно не учита. Након тога можете почети са штампањем докумената који се налазе у бази података рачунара. Ово се може урадити на следећи начин:
- Идите у фасциклу са потребним документом, такође можете преузети датотеке са преносивог уређаја за складиштење.
- Отворите жељену датотеку, идите у Мицрософт оффице да форматирате.
- Након тога, доставите коначну верзију документа на рад кликом на одговарајуће дугме.
- Потврдите своје радње у дијалогу редоследа штампања који се отвара.
- Сачекајте да се датотека у потпуности одштампа, након чега можете наставити са даљим радњама.
Користећи овај алгоритам, можете одштампати било који документ жељеног формата. У будућности ћемо посматрати могућности штампача када радимо са другим датотекама.
Важно! Пратите статус довода мастила и папира у отвор за увлачење. Не заборавите да допуните овај потрошни материјал да би штампач наставио да ради.
Како штампати на мрежи?
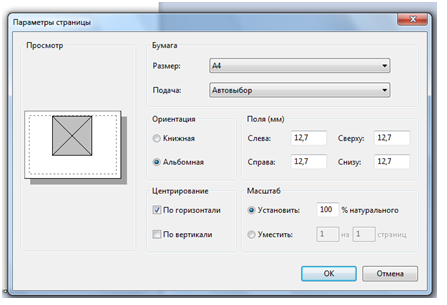 Савремена опрема има приступ мрежи, што вам омогућава да користите додатне могућности технологије.Мрежни штампач се повезује са локалном групом како би брзо комуницирао са другим корисницима и обављао доследан рад. Када штампате странице са Интернета, морате користити једну од следећих опција:
Савремена опрема има приступ мрежи, што вам омогућава да користите додатне могућности технологије.Мрежни штампач се повезује са локалном групом како би брзо комуницирао са другим корисницима и обављао доследан рад. Када штампате странице са Интернета, морате користити једну од следећих опција:
- Када одете на страницу веб-сајта, изаберите верзију за штампање, обично се ово дугме налази на самој страници. Након тога, датотека ће се отворити за штампање.
- Ако ово дугме није ту, можете покушати да направите снимак екрана, али у овом случају ће записи о оглашавању бити сачувани заједно са корисним информацијама.
- Други пример је коришћење функције копирања. Копирајте цео или део текста. Након тога, пренесите податке у формат и прилагодите резултујући приказ на папиру.
Након што изаберете једну од опција, повежите уређај на извор напајања и почните да штампате документ. Када радите у локалној групи користећи приступ мрежи, потребно је да проверите системска подешавања. Из ставке менија „уређаји и штампачи“ изаберите опрему на коју ће се датотека послати за штампање.
Важно! Када повезујете више уређаја на један штампач, морате укључити главни рачунар, који је сервер за пренос информација.
ПДФ. Процес штампања датотека у ПДФ формату се практично не разликује од класичне методе. Морате да пратите горе описане кораке да бисте повезали опрему, а затим идите на подешавања:
- Кликните на одговарајуће дугме да пошаљете датотеку на штампање.
- Изаберите радну опцију: све странице, тренутни или изабрани листови.
- Након тога, конфигуришите потребне параметре за локацију и величину. Направите потребан број копија.
- Покрените штампач и сачекајте резултат.
Пхото. Не би требало да буде потешкоћа ни са штампањем фотографија. Ако желите да одштампате слику, уверите се да имате мастило у боји или тонер, у зависности од модела вашег штампача. Након тога изаберите датотеку која вас занима и пошаљите је у ред за штампање.
Ову радњу можете извршити и помоћу обичног уређивача текста. Да бисте то урадили, копирајте слику, налепите је у поље за уређивање, промените величину и локацију на страници. Након тога почните са штампањем. Да бисте добили висококвалитетне фотографије, користите посебан фото папир за ту сврху.
Како штампати на обе стране. Понекад је потребно да одштампате документе тако да се користе обе стране папира. Ово је неопходно приликом креирања разгледница или једноставно за уштеду материјала. Већина модерних модела има функцију двостраног штампања, али чак и ако је одсутна, овај метод штампања се може извршити. Да бисте то урадили, користите упутства корак по корак:
- Идите на жељену датотеку коју треба одштампати. Кликните на дугме "штампање", које се обично налази у горњем левом углу екрана. Кликните на опције и са предложене листе изаберите опцију двостраног штампања (са окретањем на десну или леву ивицу листа). Затим правилно уметните папир у отвор за увлачење.
- Ако ова опција није доступна, подесите параметре за избор странице на „1“ да бисте прво одштампали странице са непарним бројем. Затим убаците листове у празан бочни одељак за пуњење. Унесите вредност странице „2“, ово ће попунити другу половину страница. Након тога, рашчланите готов документ у исправном редоследу.
- Ако је документ мали, можете ручно да одштампате дуплекс.Да бисте то урадили, уметните један лист папира у отвор за увлачење папира, а затим притисните дугме. Након што се на једној страни појави отисак, окрените лист да бисте попунили други део. Зато направите испис целог документа.
Важно! Различити модели имају своје особености приликом наношења штампе, па се тачан положај папира може одредити само искуством.
Како да штампате са телефона. Савремене технологије не престају да задивљују кориснике. Данас, захваљујући коришћењу напредног развоја, готово сваки посао може бити завршен за кратко време. Једна од важних функција је штампање докумената или фотографија из меморије телефона. Постоји неколико начина да то урадите:
- Најлакши начин је да повежете телефон помоћу УСБ кабла за пренос података.
- Ако ваши уређаји подржавају Ви-Фи, можете користити ову опцију.
- Такође можете преузети потребне датотеке из складишта у облаку.
Након уноса података у меморију рачунара, можете почети са уређивањем докумената. Када је коначни изглед спреман, једноставно пошаљите датотеку на рендеровање.
Препоруке
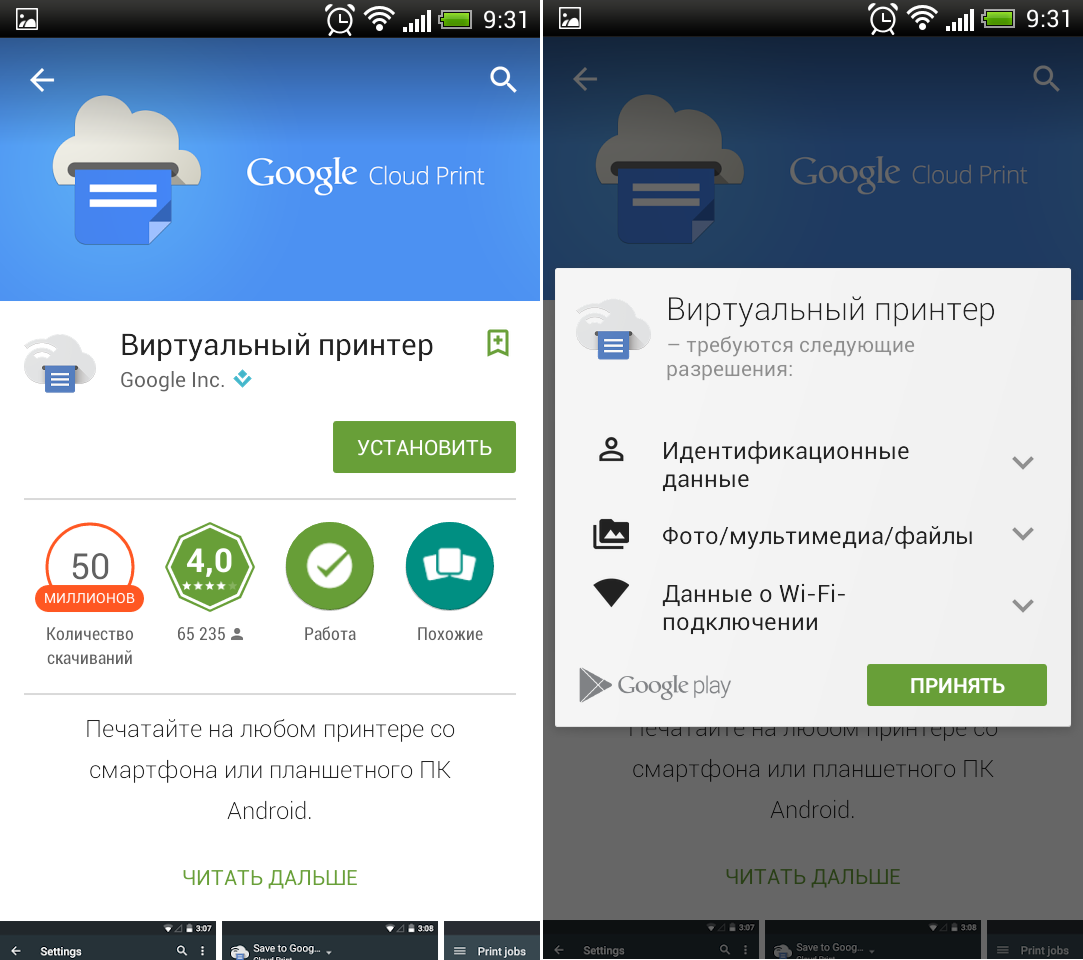 Рад са штампачем није тежак чак ни за почетнике. Прочитајте упутства да бисте се упознали са принципом рада и радним карактеристикама опреме. Такође ће бити корисно користити неколико савета:
Рад са штампачем није тежак чак ни за почетнике. Прочитајте упутства да бисте се упознали са принципом рада и радним карактеристикама опреме. Такође ће бити корисно користити неколико савета:
- Једном месечно извршите комплетан преглед и дијагностику опреме како бисте идентификовали недостатке и по могућности их отклонили.
- Сазнајте о новим развојима и прикупите информације о технолошким могућностима за побољшање квалитета и продуктивности штампе.
- Повремено чистите своју опрему од накупљених остатака, прашине, остатака мастила и згужваног папира.
- Немојте користити уређај са рачунарима и преносивим медијима без антивирусног програма.
- Одржавајте свој софтвер и драјвере ажурним.
- Да бисте одржали гаранцију, немојте сами да поправљате или мењате делове за помоћ у сервисном центру.





