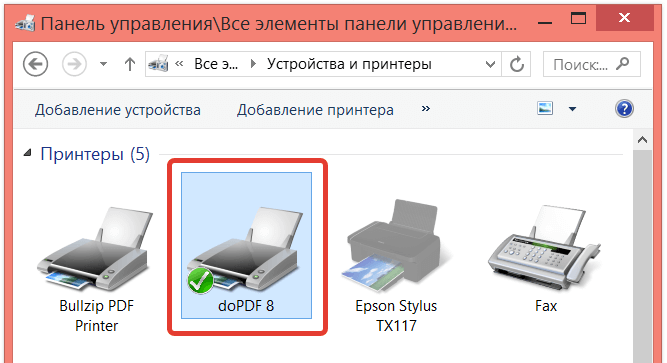Како штампати фотографије на штампачу са рачунара
 Постоји неколико начина за штампање слика на штампачу. Све методе имају другачији скуп функција и користе се у различитим ситуацијама.
Постоји неколико начина за штампање слика на штампачу. Све методе имају другачији скуп функција и користе се у различитим ситуацијама.
Садржај чланка
Правила за штампање фотографија са рачунара
Постоје нека правила која ће вам омогућити да штампате слике високог квалитета путем рачунара:
- Проверите да ли је уређај исправно повезан. Најбоље је користити упутства за проверу. Након укључивања, проверите да ли је штампач спреман за употребу.
- Обришите ред. Да бисте то урадили, идите на "Старт", "Контролна табла". Тамо тражимо одељке „Уређаји и штампачи“. Након отварања, појавиће се категорије, изаберите „Штампачи“. Приказујемо листу штампача повезаних са рачунаром. Ово важи и за виртуелне моделе (неке апликације их креирају да би повећале функционалност уређаја). Проналазимо наш штампач. Кликните левим тастером миша и дугме „Прикажи ред за штампање“ требало би да се појави на врху. То ће вам омогућити да отворите све документе који су у реду. Ако је листа празна, не морате ништа да радите, али ако су у њој остали документи, треба их избрисати.

Пажња! Требало би унапред да убаците потребну количину папира и проверите количину мастила у кертриџу.
Какве потешкоће могу настати
Врло често уређај не штампа слику, иако ради.У већини случајева, проблем је због недостатка драјвера или потребе за поновном инсталацијом.
Ако дође до неких грешака у раду уређаја, а не можете да их утврдите, покушајте да одете на „Уређаји и штампачи“ да проверите грешке у раду уређаја. Да бисте то урадили, пронађите наш штампач, кликните десним тастером миша и потражите ставку „Решавање проблема“. Провера функционалности ће трајати неколико минута. Ако Виндовс пронађе неке грешке, понудиће опције за њихово отклањање, на пример, преузимање или ажурирање управљачких програма преко веб локације програмера.
Референца! Такође можете поново инсталирати управљачке програме помоћу диска који долази са комплетом. Само га убаците у драјв и инсталирајте.

Ако поновна инсталација драјвера није помогла, проверите следеће:
- Ако користите фото папир, проверите да ли штампач не може да га открије. Прво покушајте да пребаците на обичан папир, а ако успе, проблем је са фото папиром.
- Можда је потребно очистити млазнице. Покушајте сами да га очистите, али ако то не успије, питајте професионалца.
- Можда у кертриџу није остало довољно мастила и није у стању да пренесе слику високог квалитета. Напуните га горивом.
- Ако ово не помогне, постоји могућност да је покварен кабл (и напајања и УСБ) или конектор. Почните тако што ћете проверити конектор уметањем УСБ флеш диска у њега. Прегледајте каблове и конектор на спољна оштећења. Прилично је тешко сами одредити њихов учинак, боље је питати стручњака.
Штампање фотографија на штампачу са рачунара: корак по корак
Постоје 3 начина за штампање фотографија на штампачу преко рачунара:
- Коришћење стандардне апликације за штампање.
- Користећи
- Користећи
Погледајмо алгоритам сваке апликације.
Штампање слика
Ово је најбржи метод преноса, али је скуп функција минималан. Морамо да изаберемо једну или више слика и притиснемо десни тастер миша. У прозору који се појави изаберите „Штампај“. Сада се појављује прозор са подешавањима за преглед слике која се преноси. Нису потребне додатне радње. Овај метод вам омогућава да изаберете следеће:
- Величина папира.
- Квалитет слике.
- Број копија.
- Штампач који ће се користити за штампање.
- Локација слике на страници.
Сада остаје само да кликнете на дугме „Штампај“ и сачекате да се документи одштампају.
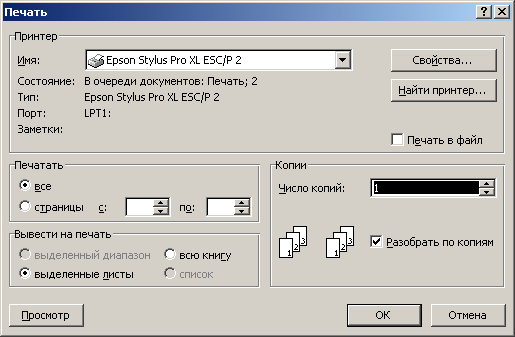
Виа Паинт
Овај метод је мало компликованији, али свако га може схватити. Радимо следеће:
- Изаберите слику и кликните десним тастером миша на њу.
- Приказује прозор у коме треба да изаберете „Отвори са“. Избор апликације
- Након покретања програма, притисните комбинацију тастера „ЦТРЛ + П“.
- Сада се отвара прозор. Тамо можете извршити основна подешавања. Поред стандардног скупа подешавања (наведених у првом методу), Паинт вам омогућава да прилагодите саму слику. Документ се сада може одштампати.
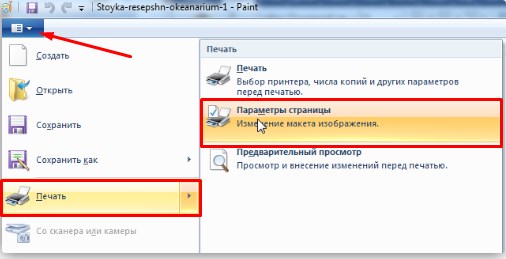
Пхотосхоп
Овај метод се препоручује само за напредне кориснике. Функционалност програма је много већа, тако да се можете збунити у подешавањима. Да бисте користили Пхотосхоп, урадите следеће:
- Изаберите слику и кликните десним тастером миша на њу.
- Изаберите одељак „Отвори помоћу“. Изаберите апликацију Адобе Пхотосхоп.
- Након отварања апликације, притисните комбинацију тастера „ЦТРЛ + П“.
- Наш прозор се отвара. Пхотосхоп подржава све функције стандардног штампања слика и Паинт-а.Али поред овога, постоји још један скуп функција дизајнираних да побољшају квалитет слике или унесу неке промене.
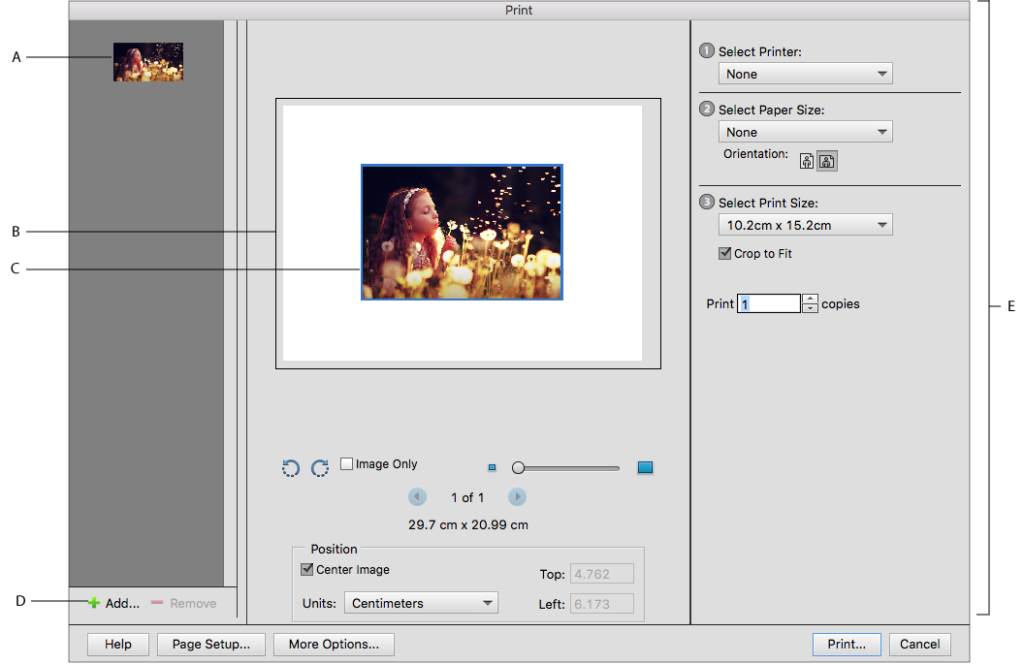
Скоро сваки програм који може да отвори фотографије може се користити за пренос слика. У већини случајева, да бисте отворили прозор за штампање, потребно је да притиснете комбинацију тастера „ЦТРЛ+П“. Не заборавите да проверите перформансе штампача и експериментишете са подешавањима да бисте постигли квалитет слике.