Осветљеност на лаптопу се не може подесити
Често се јављају различити проблеми са лаптопима. Неки уређаји се брзо испразне, што онемогућава рад ван мреже. У неким случајевима, корисник не зна зашто није могуће подесити осветљеност на лаптопу. Понекад проблеми укључују грешке у софтверу. Подешавање осветљености се налази на свим екранима. У стационарним рачунарима, лакше га је подесити, јер на монитору постоје дугмад за то. Морате да користите посебне комбинације или подешавања ОС-а на лаптопу.

Садржај чланка
Зашто не могу да подесим осветљеност на свом лаптопу?
Ако не можете да подесите осветљеност, највероватније постоји проблем са системом. Најчешћи проблеми укључују:
- драјвери за видео картицу;
- искључивање екрана;
- недостатак аутоматских ажурирања;
- драјвери процесора;
- софтверски проблеми;
- драјвер монитора.
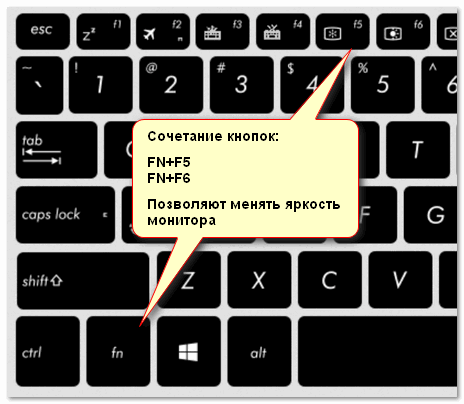
Како пронаћи разлог
Ако је немогуће променити осветљеност на лаптопу, потребно је да ближе погледате драјвере видео картице. Ово је најчешћи разлог. Проблем се јавља због:
- драјвер није инсталиран;
- Софтвер је уклонио оперативни систем;
- нетачно ажурирање;
- Монитор није активан у Девице Манагер-у.
Слична је прича и са драјверима за чипсет графичке картице. Ако сте инсталирали софтвер из извора треће стране или путем аутоматских ажурирања, понекад не раде све функције.
Неки можда уопште нису видљиви, па је немогуће чак ни видети где је осветљеност подешена. У овој ситуацији, потребно је да преузмете потребне драјвере са веб локације произвођача.
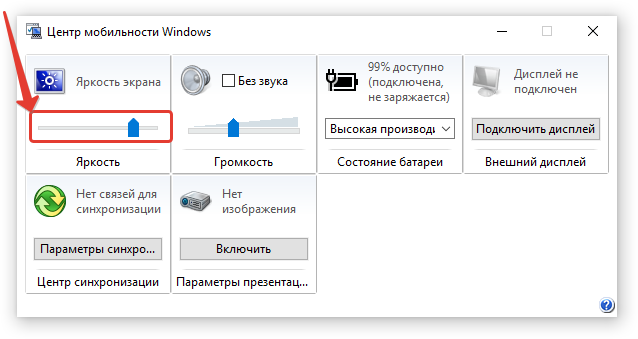
Како решити проблем
Већина корисника, испробавши једну од опција за подешавање светлине, мисли да је више неће бити могуће подесити, нешто је покварено и потребни су поправци. Али постоји много начина да се то уради, а када једном прилагодите екран, не морате дуго да додирујете монитор.
Функцијска дугмад
Тастатура било ког лаптопа садржи функцијске тастере. По правилу се инсталирају на дугмад Ф1-12. Да бисте их активирали, потребно је да притиснете, на пример, комбинацију ФН+Ф3 (узимајући у обзир на ком тастеру је икона).
Ако све остане на истом нивоу и скала подешавања се не појави на монитору, можете размотрити следеће методе.
Трака задатака (Виндовс 8, 10)
У првих десет, подешавања се врше врло брзо ако кликнете на икону „Опције напајања“ у менију задатака. Након што кликнете левим тастером миша на индикатор осветљености, потребно је да га подесите на потребну вредност.
Коришћење контролне табле
Прво морате да одете на „Контролна табла“, а затим изаберите мени „Све ставке“ и „Напајање“. Затим идите на картицу „Подешавања шеме напајања“.
Овде клизачи подешавају осветљеност екрана из батерије и из мреже.
Коришћење управљачког програма графичке картице
Најбржи начин да дођете до подешавања графичке картице је да кликнете десним тастером миша на радну површину и пронађете графичке параметре са листе која се појави (локација подешавања драјвера зависи од специфичног софтвера; у неким случајевима можете приступити само подешавања преко Виндовс контроле).
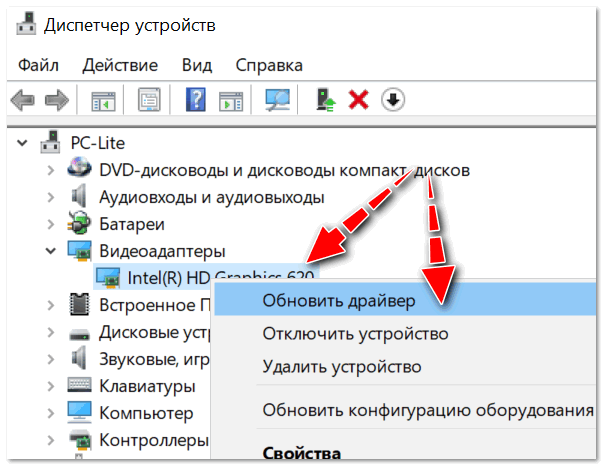
У параметрима боје, по правилу, постоје различите ставке подешавања: засићеност, контраст, распон боја, осветљеност итд. Морате пронаћи тражени параметар и једноставно га променити.
Да ли су функцијски тастери активни?
По правилу, разлог зашто функцијски тастери не раде на лаптопу су подешавања БИОС-а. Вероватно једноставно нису активни у БИОС-у.
Избор менија у којем ћете тражити подешавања у БИОС-у зависиће од модела лаптопа. На пример, на ХП уређајима морате да проверите мени Конфигурација система: овде морате да видите да ли је активан режим Акционих тастера (потребно је да подесите Енаблед да се активира).
На ДЕЛЛ моделима, тастери се могу конфигурисати у напредном менију – опција Функционални тастер.
Нема управљачких програма за функцијско дугме
Вероватно, функцијски тастери (посебно они који су одговорни за осветљеност монитора) не раде због недостатка софтвера.
У овом случају, неће бити могуће одредити универзални назив за софтвер (драјвери које можете једноставно преузети и све ће почети да ради) (успут, можете их пронаћи на Интернету; њихово инсталирање се не препоручује) .
У зависности од модела мобилног рачунара, драјвер се назива другачије, на пример: у ХП-у - „Брза дугмад“, у Самсунг-у - „Контролни центар“, у Асус-у - „Хоткеи“, у Тосхиби - „Утилити“.
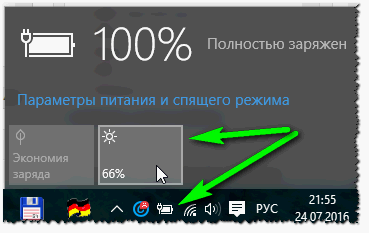
Нетачан софтвер за видео картицу
Ако је пре тога све функционисало у нормалном режиму, а када је Виндовс ажуриран (током ажурирања најчешће се инсталира други драјвер графичке картице) све је престало да ради (на пример, клизач за подешавање осветљености се мења на монитору, али све остаје исто ), можете покушати да вратите инсталирану исправку.
Стари управљачки програми такође треба да остану на диску који сте добили уз лаптоп, можете их једноставно инсталирати.
Да бисте то урадили, морате да одете у управљање Виндовс-ом, а затим у „Управљач уређајима“. Затим пронађите мени „Видео адаптери“. Затим кликните десним тастером миша на инсталирану графичку картицу и затим „Ажурирај драјвер“.
Сада пронађите картицу „Тражи управљачке програме на рачунару“. Означите где се налазе драјвери.
Вероватно је стари софтвер (нарочито ако је верзија Виндовс-а једноставно ажурирана и систем није поново инсталиран) већ на рачунару. Да бисте то утврдили, кликните на дно прозора: „Пронађи са листе инсталираних драјвера.“
Затим изаберите стари софтвер и инсталирајте га. Често ово решење помаже, јер је стари софтвер понекад много бољи од ажурираног.
Ажурирање Виндовс са 7 на 10
Ажурирањем од седам до десет, можете решити проблем са софтвером за функцијске тастере (посебно ако га не можете пронаћи). Само што нови оперативни систем садржи стандардни софтвер за рад „врућих тастера“.
Али треба напоменути да овај „уграђени“ софтвер можда неће бити толико функционалан као „матични“ (неки режими можда неће радити, на пример, аутоматско подешавање контраста узимајући у обзир амбијентално осветљење).





