Камера на лаптопу не ради
 Камере се користе у свакодневном животу за снимање фотографија и видео записа. Уз њихову помоћ, људи могу да сачувају значајне догађаје у свом сећању, као и да штампају добијене фотографије на папиру. Такође у рачунарској технологији, камере се користе за интеракцију са другим корисницима и одржавање онлајн комуникације. Ово је постало посебно релевантно са појавом Интернета и бесплатног приступа мрежи са Виндовс и иОС уређаја.
Камере се користе у свакодневном животу за снимање фотографија и видео записа. Уз њихову помоћ, људи могу да сачувају значајне догађаје у свом сећању, као и да штампају добијене фотографије на папиру. Такође у рачунарској технологији, камере се користе за интеракцију са другим корисницима и одржавање онлајн комуникације. Ово је постало посебно релевантно са појавом Интернета и бесплатног приступа мрежи са Виндовс и иОС уређаја.
Употреба напредног развоја и савремених технологија омогућила је произвођачима да овај уређај додају рачунарима, таблетима, лаптоповима... Када их користе, корисници могу да упућују видео позиве и одржавају контакт са другим људима. Ако имате времена и жеље, можете сами упоредити техничке спецификације и одабрати најбољи модел за посао.
Приликом прве употребе потребно је прочитати упутства и упутства за употребу за исправно повезивање и подешавање свих радних параметара. Такође ће бити корисно прочитати више информација и погледати рецензије на ову тему. У нашем чланку ћемо говорити о режимима рада и могућим проблемима са везом.
Садржај чланка
Зашто уграђена камера на мом лаптопу не ради?
 Обично корисници не доживљавају никакве потешкоће приликом повезивања камере, а опрема обавља своје функције у стандардном режиму без кварова или кварова. Међутим, постоје изузеци. У неким случајевима могу настати проблеми у препознавању и руковању уређајем. У овом случају, требало би да извршите темељну дијагнозу, идентификујете узрок и, ако је могуће, извршите поправке и подесите радне параметре. Најчешћи типови проблема су:
Обично корисници не доживљавају никакве потешкоће приликом повезивања камере, а опрема обавља своје функције у стандардном режиму без кварова или кварова. Међутим, постоје изузеци. У неким случајевима могу настати проблеми у препознавању и руковању уређајем. У овом случају, требало би да извршите темељну дијагнозу, идентификујете узрок и, ако је могуће, извршите поправке и подесите радне параметре. Најчешћи типови проблема су:
- Неисправна веза и даља подешавања параметара. Ова врста проблема се најчешће јавља, тако да морате знати механизам за повезивање и регулисање режима рада.
- Системски кварови који могу довести до различитих поремећаја у раду функција камере.
- Недостатак софтвера и драјвера. Понекад се проблем може појавити када користите застарелу верзију која не подржава модерне опције.
- Вирусна инфекција оперативног система приликом преузимања датотека из извора трећих страна на мрежи.
- Неодговарајући формат видео картице која се користи у лаптопу или његово одсуство.
Прегледајте изглед тела структуре, а такође проверите подешавања системских параметара, обраћајући посебну пажњу на горе описане тачке.
У зависности од врсте проблема, алгоритам за његово отклањање ће се разликовати.
Важно! Ако је могуће, сами поправите или замените компоненте. Ако то не можете учинити, обратите се специјализованом сервисном центру за помоћ.
Али у овом случају, да бисте добили бесплатну помоћ по гарантном листу, не можете самостално да се мешате у дизајн уређаја.
Провера драјвера
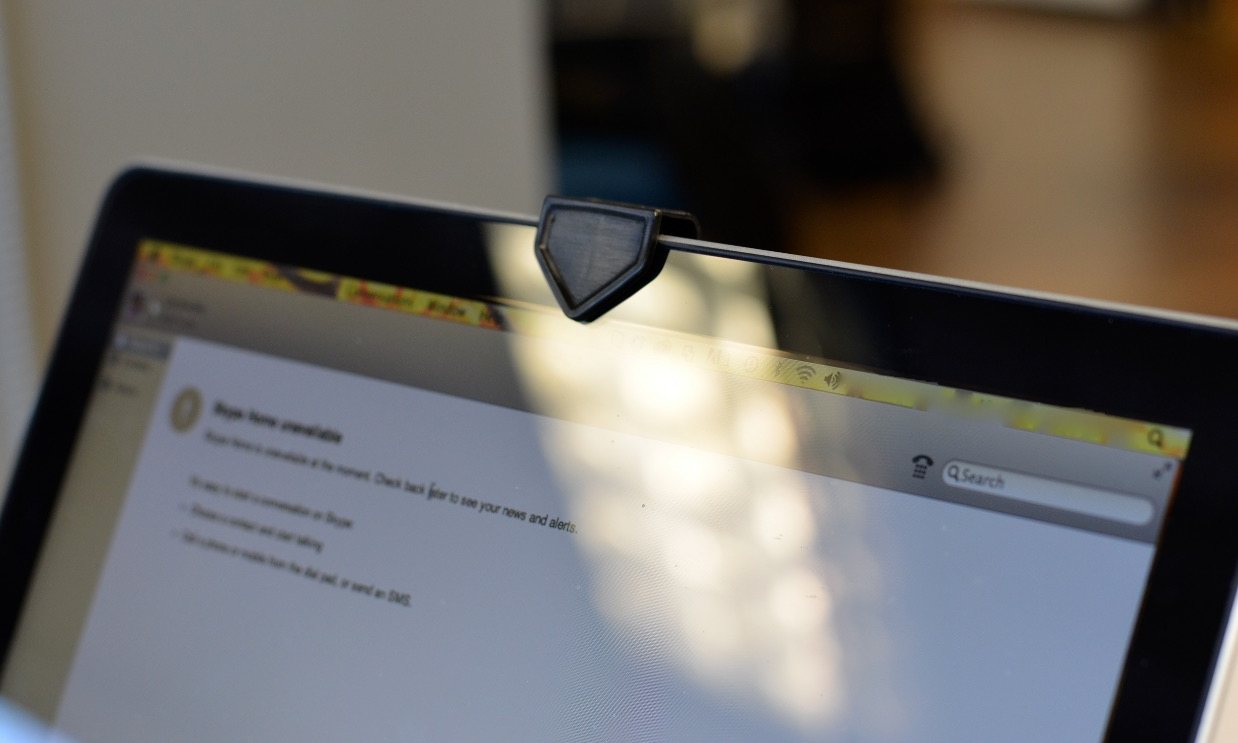 У већини случајева, решавање проблема неће бити тешко и неће захтевати од корисника посебна знања и вештине у раду са рачунарском опремом. Највећа потешкоћа могу бити проблеми са радом драјвера инсталираних на лаптопу. У овом случају, биће вам потребна помоћ специјалисте. Али упркос сложености, можете покушати сами да га дијагностикујете и конфигуришете код куће. Да бисте то урадили, препоручујемо да користите план корак по корак за извођење свих манипулација:
У већини случајева, решавање проблема неће бити тешко и неће захтевати од корисника посебна знања и вештине у раду са рачунарском опремом. Највећа потешкоћа могу бити проблеми са радом драјвера инсталираних на лаптопу. У овом случају, биће вам потребна помоћ специјалисте. Али упркос сложености, можете покушати сами да га дијагностикујете и конфигуришете код куће. Да бисте то урадили, препоручујемо да користите план корак по корак за извођење свих манипулација:
- Повежите лаптоп помоћу кабла са извором напајања и покрените систем. Након тога, пријавите се на радну површину у стандардном корисничком режиму.
- Након тога идите на главни „старт“ мени притиском на тастер или дугме на екрану са одговарајућом сликом заставице.
- Са предложене листе опција отворите ставку „Управљач уређајима“ да бисте отворили оквир за дијалог.
- На предложеној листи различитих параметара изаберите и идите на ред „уређаји за обраду слике“.
- Поново ћете видети оквир за дијалог са комплетном листом повезаних уређаја. Пронађите назив своје камере и двапут кликните на линију да бисте отворили својства.
- У контекстном менију уђите у картицу „драјвер“ и проверите статус система. Ако видите дугме „омогући“, кликните на њега да бисте га активирали, након чега би требало да се појави дугме са ознаком „онемогући“, сигнализирајући да су све радње обављене исправно.
Горе описани план је погодан за све оперативне системе. Једина потешкоћа може настати када користите други оперативни систем због промењеног интерфејса и замене назива неких ставки менија.Фокусирајте се на главне тачке у датим упутствима и пријавите се на жељени одељак.
Важно! У зависности од оперативног система који користите, можете извршити брзо откривање помоћу траке за претрагу у менију Старт или позвати оквир за дијалог Покрени користећи комбинацију тастера Вин+Р (у неким случајевима се користи само тастер Вин).
Други могући узроци проблема
 Размотрили смо најчешће узроке кварова приликом повезивања камере са лаптопом. Међутим, ако сви описани кораци нису помогли у решавању проблема, а рачунар и даље не комуницира са камером, вреди размотрити друге могуће проблеме. Проблем може бити један од следећих:
Размотрили смо најчешће узроке кварова приликом повезивања камере са лаптопом. Међутим, ако сви описани кораци нису помогли у решавању проблема, а рачунар и даље не комуницира са камером, вреди размотрити друге могуће проблеме. Проблем може бити један од следећих:
- Онемогућавање камере случајним притиском на комбинацију тастера. Коришћење интервентних тастера вам омогућава да покренете и онемогућите камеру, обратите пажњу на то током рада.
- Софтверско гашење опреме кроз подешавања система. Различите верзије се могу подесити тако да се опрема аутоматски покреће када је повезана.
- Оштећење камере и елемената неопходних за упаривање опреме. Жице, чипови и микрокругови могу бити оштећени да бисте их вратили, мораћете да раставите структуру.
Упркос чињеници да су ове врсте узрока много мање уобичајене, вреди обратити пажњу на њих током свеобухватне дијагнозе. Посебно је важно узети у обзир ове критеријуме ако нема ефекта од стандардних метода поправке и враћања функције опреме.
Како укључити камеру ако је софтвер онемогућио?
 Ако наиђете на проблем са оперативним софтвером фотоапарата, мораћете сами да га укључите преко менија рачунара.Да бисте то урадили, морате извршити следеће манипулације:
Ако наиђете на проблем са оперативним софтвером фотоапарата, мораћете сами да га укључите преко менија рачунара.Да бисте то урадили, морате извршити следеће манипулације:
- Идите на почетни мени, а затим идите на менаџер уређаја. Можете користити пречицу до одговарајућег оквира за дијалог.
- Изаберите ред са именом повезане камере са листе која се појави.
- Након тога, кликните десним тастером миша на линију да бисте отворили контекстни мени са листом могућих манипулација.
- Изаберите „омогући“ са листе радњи да бисте активирали рад. Ако се слика замрзне, покушајте поново да искључите камеру у овом одељку, а затим да је поново повежете.
Важно! Овај метод се препоручује да се користи након провере функционалности инсталираног скупа драјвера.
Шта учинити ако све горе наведено није помогло?
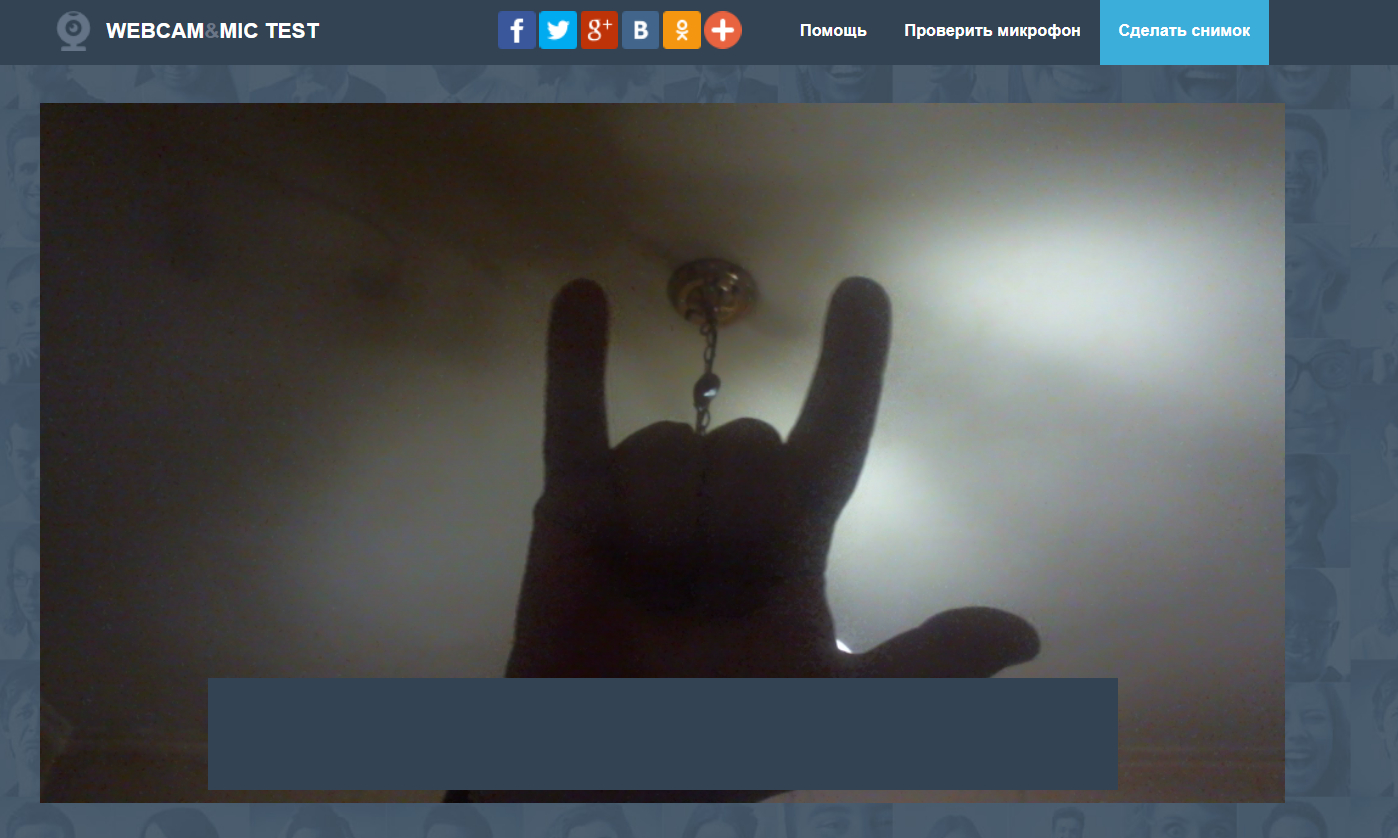 У ретким случајевима, све описане методе можда неће помоћи у обнављању функција повезане опреме. Ако наиђете на сличну ситуацију, највероватније је уређај покварио. У том случају, требало би да купите нову опрему да бисте наставили да радите са камером као и обично, или потражите помоћ од стручњака.
У ретким случајевима, све описане методе можда неће помоћи у обнављању функција повезане опреме. Ако наиђете на сличну ситуацију, највероватније је уређај покварио. У том случају, требало би да купите нову опрему да бисте наставили да радите са камером као и обично, или потражите помоћ од стручњака.
Добићете бесплатну помоћ под гаранцијом само ако нисте сами извршили поправке или уклонили елементе конструкције. Ако треба да тражите плаћену помоћ, процените стање и век трајања опреме. Ако је опрема била у употреби дуго времена, биће много исплативије купити модеран модел са скупом додатних функција и побољшаним перформансама излаза слике.
Наравно, исправност извођења различитих манипулација долази до корисника са искуством. Али прво, требало би да користите неке корисне савете за удобан рад и продужење радног века:
- Повремено дијагностикујте уређаје да бисте идентификовали и исправили могуће проблеме.
- Извршите превентивно чишћење опреме како бисте уклонили нагомилану прљавштину и прашину, као и стране елементе.
- Уверите се да ваш антивирус исправно ради и спречите вирусне апликације и програме да уђу у ваш рачунарски систем.
- Избришите непотребне документе и датотеке, немојте преоптеретити софтвер.





