Како да прилагодите екран свог лаптопа
 Да би се осигурало да рад на лаптопу не изазива нелагодност и непријатне сензације у очима његовог власника, подешавања екрана морају увек бити исправно подешена. Овај чланак ће вам рећи како да сами оптимизујете подешавања екрана.
Да би се осигурало да рад на лаптопу не изазива нелагодност и непријатне сензације у очима његовог власника, подешавања екрана морају увек бити исправно подешена. Овај чланак ће вам рећи како да сами оптимизујете подешавања екрана.
Садржај чланка
Како подесити брзину освежавања екрана лаптопа
Брзина освежавања екрана је вредност која карактерише брзину ажурирања слике приказане на екрану у јединици времена. Подразумеване поставке лаптопа ће највероватније бити подешене на нижу фреквенцију, што често негативно утиче на вид корисника. Да бисте променили брзину освежавања, препоручује се:
- Укључите лаптоп и кликните десним тастером миша на слободан простор на радној површини.
- Изаберите „Својства“ (или „Опције приказа“, у зависности од тренутног ОС-а).
- Идите на „Напредно“ или сличну ставку.
- Пронађите линију „Брзина освежавања екрана“.
- Изаберите максималну вредност фреквенције.
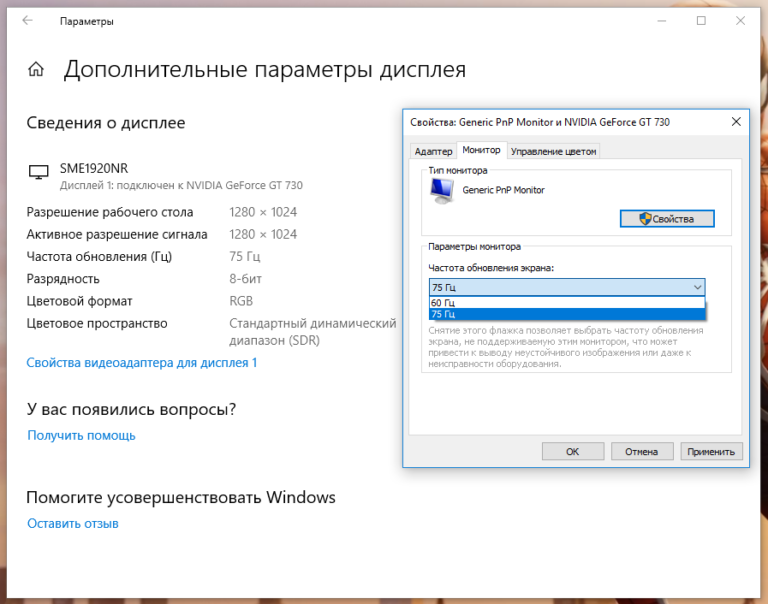
Важно! Многи стручњаци тврде да брзине освежавања испод 70 херца негативно утичу на вид корисника, узрокујући нелагодност у раду због треперења слика.
Подешавање осветљености екрана
Параметар осветљености екрана је један од најважнијих за лаптопове, нетбоокове, таблет рачунаре и другу мобилну опрему, јер захваљујући њему не само да можете учинити слику пријатнијом за око, већ и донекле уштедети потрошњу енергије лаптопа који ради. на напајање батерије. Постоји неколико начина за подешавање осветљености екрана.
Прво, можете подесити осветљеност кроз исти прозор поставки у којем се подешава брзина освежавања. Друго (а овај метод је ефикаснији), можете смањити или повећати осветљеност помоћу посебних тастера на тастатури уређаја.
Референца! Већина произвођача „везује“ параметар осветљености за функцијске тастере Ф5 и Ф6. Да бисте променили осветљеност, морате притиснути ове тастере истовремено са дугметом „Фн“.
Тастери одговорни за промену осветљености обично су означени сликама сунца у правоугаонику. На неким системима, поставка светлине се такође може подесити у одељку Хардвер и звук, на картици Опције напајања. Смањење осветљености не само да ће ноћни рад на лаптопу учинити угоднијим, већ ће и значајно уштедети енергију, посебно ако уређај стално ради у режиму ниске осветљености.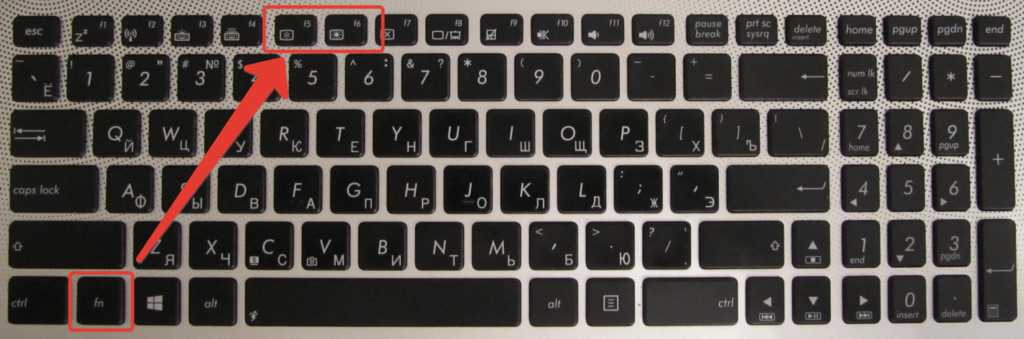
Важно! Супротно популарном веровању, поставка високе осветљености није главни узрок негативног утицаја на вид корисника, али корисник може да осети непријатност због дуготрајног рада са светлом сликом. Због тога стручњаци препоручују подешавање ниског осветљења за рад у канцеларији, а подешавања високог осветљења за видео игрице и гледање филмова.Да не бисте покварили вид, потребно је само ограничити време рада за монитором и изводити посебне вежбе за очи.
Како подесити контраст екрана
Да бисмо разумели на шта утиче параметар контраста, потребно је осврнути се на саму дефиницију овог појма. По пуној дефиницији, контраст је максимални однос нивоа осветљености на слици. За Виндовс 7 ОС је регулисано на следећи начин:
- Морате отворити контролну таблу.
- Изаберите „Екран“.
- Кликните на „Калибрација боје“.
- У прозору који се појави, пратите упутства која су дата, прилагођавајући параметар контраста.
Слика већег контраста визуелно побољшава њене детаље, али може бити мало груба за очи.
Промена резолуције екрана на лаптопу
Већина модерних лаптопа ради на „подразумеваној“ резолуцији коју је одредио произвођач. Ако је из једног или другог разлога резолуција била „нижа“, тада можете погледати тачне параметре у техничком листу уређаја. Вреди напоменути да промена резолуције екрана са подешавања које препоручује произвођач на прилагођену може негативно утицати на укупан квалитет слике (на пример, може се компресовати бочно или вертикално).
Дакле, да бисте променили резолуцију монитора, потребно вам је:
- Идите на „Подешавања“ или „Персонализација“ десним кликом на слободан простор на радној површини.
- Кликните на „Екран“ или сличну картицу.
- Изаберите потребну резолуцију са понуђене листе.
- Примени измењена подешавања.
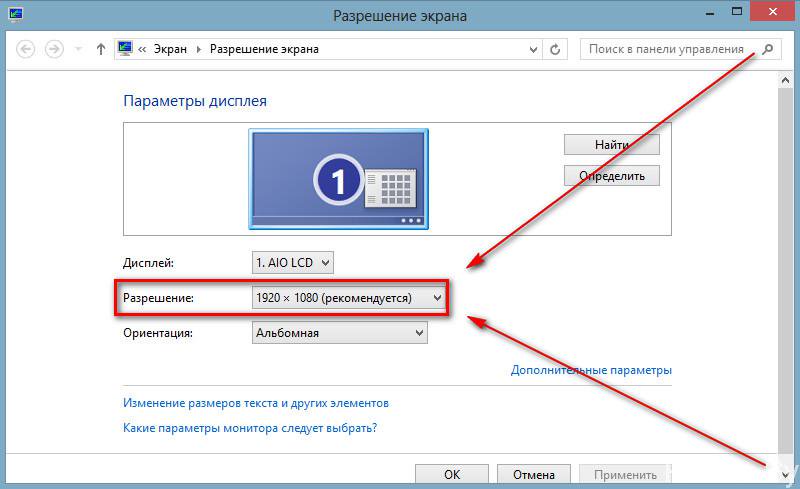
Ако су сва претходна подешавања сачувана, параметри су се променили, али осећај нелагодности у раду не напушта корисника, требало би да покуша да спроведе такозвани тест екрана. Овај тест се може обавити чак и код куће, а биће му потребна посебна позадина за радну површину, као и посебан софтвер (на пример, Атрисе Лутцурве).
Након што тестирате екран и уверите се да су сви његови параметри оптимизовани за корисника, можете да наставите са радом на лаптопу без страха од више проблема са сликом приказаном на екрану или непријатности за ваш вид.





