Може ли се лаптоп користити као монитор?
 Постоје два главна случаја када постоји потреба за коришћењем екрана лаптопа уместо монитора за десктоп рачунар (лични рачунар). Ово је или квар главног екрана рачунара, или потреба да се прошири радна област на екрану. У првом случају, лаптоп ће бити само привремена замена. Али то ће вам омогућити да наставите да радите са рачунаром док се главни монитор не замени. А у другом случају, матрица лаптопа може у потпуности да се такмичи са куповином додатног екрана.
Постоје два главна случаја када постоји потреба за коришћењем екрана лаптопа уместо монитора за десктоп рачунар (лични рачунар). Ово је или квар главног екрана рачунара, или потреба да се прошири радна област на екрану. У првом случају, лаптоп ће бити само привремена замена. Али то ће вам омогућити да наставите да радите са рачунаром док се главни монитор не замени. А у другом случају, матрица лаптопа може у потпуности да се такмичи са куповином додатног екрана.
Показаћемо вам како да повежете уређаје да бисте користили лаптоп као монитор.
Садржај чланка
Жичана веза
 Најједноставније је каблом повежите видео конектор на лаптопу и видео картицу главног уређаја. Али овај метод неће радити у свим случајевима. Чак и ако лаптоп има конектор за „излаз“ видео сигнала, можда неће радити као „улаз“. А када се повежете, нећете добити никакав резултат. Такође је могуће да се видео портови неће подударати један са другим, на пример, ВГА и ХДМИ.
Најједноставније је каблом повежите видео конектор на лаптопу и видео картицу главног уређаја. Али овај метод неће радити у свим случајевима. Чак и ако лаптоп има конектор за „излаз“ видео сигнала, можда неће радити као „улаз“. А када се повежете, нећете добити никакав резултат. Такође је могуће да се видео портови неће подударати један са другим, на пример, ВГА и ХДМИ.
РЕФЕРЕНЦА! Само жичана веза преко видео портова ће вам омогућити да користите лаптоп као пуноправни монитор.Друге методе ће имати своја ограничења и недостатке.
Још увек постоји веза преко УСБ-а. Али када користите овај метод повезивања, слика ће се повремено замрзнути. И квалитет слике ће бити мало смањен. У овом случају, боље је користити бежичну везу. Квалитет слике ће остати исти, али ће се мобилност значајно повећати.
Шта треба да повежете
- За жичану везу, прво морате кабл.
- На самом лаптопу и на картици требало би да буде идентични портови за видео везу.
- Лаптоп мора да има видео улазни порт, који је инсталиран на конвенционалним мониторима. Али није присутан у сваком моделу лаптопа. На пример, Аппле-ови МацБоок лаптопи немају такав порт.
Како повезати рачунар са лаптопом
 Дакле, ваш уређај има потребан порт, његов тип одговара конектору на видео картици, а чак сте пронашли и потребан кабл. Овако тешки услови повезивања се исплате квалитетом слике и лакоћом повезивања. Да бисте користили системску јединицу и лаптоп, морате извршити неколико корака.
Дакле, ваш уређај има потребан порт, његов тип одговара конектору на видео картици, а чак сте пронашли и потребан кабл. Овако тешки услови повезивања се исплате квалитетом слике и лакоћом повезивања. Да бисте користили системску јединицу и лаптоп, морате извршити неколико корака.
- Прикључујемо кабл на конекторе на лаптопу и на системску јединицу рачунара.
- Затим покрећемо оба уређаја.
- Након покретања, кликните десним тастером миша на празан простор на радној површини рачунара.
- Изаберите, у зависности од оперативног система, ставку „својства“ или „резолуција екрана“.
- У ставци „више екрана“ подесите вредност на „Прошири ове екране“.
- Примените и сачувајте подешавања. И слободно користимо додатни радни простор.
Бежична веза
Главна предност повезивања преко Ви-Фи мреже је свестраност. Недостаци укључују губитак квалитета и могућа кашњења слике.Али у већини случајева ово је најрационалнији начин повезивања без додатних трошкова.
Бежично повезивање
Све што вам је потребно за бежично повезивање је додатни софтвер.
ВАЖНО! За повезивање преко Ви-Фи-а, лаптоп мора бити у радном стању. У супротном, биће немогуће конфигурисати софтвер.
Корисник се може сусрести са две ситуације.
- За исте оперативне системе. Приликом повезивања, на пример, виндовс - виндовс или ИОС - ИОС, процес неће изазвати никакве посебне потешкоће.
- За различите ОС. Приликом повезивања Виндовс - ИОС, могу се појавити потешкоће. Али чак иу овом случају, коришћење лаптопа као монитора рачунара је сасвим могуће.

Како повезати рачунар са лаптопом преко Ви-Фи мреже
ИОС опција - ИОС
Аппле програмери су дуго водили рачуна о својим корисницима и развили посебан програм Аир Дисплаи. Све што треба да урадите је инсталирајте овај програм на оба уређаја. А затим, пратећи једноставна упутства, успоставите везу.
Након тога, у подешавањима слике биће могуће користити лаптоп као други монитор.
ВАЖНО! Да бисте радили преко Ви-Фи мреже, оба уређаја морају бити повезана на исту мрежу. Било путем кабла или бежичне везе.
Опција прозори - прозори или прозори - ИОС
За ову везу биће вам потребан софтвер СпацеДеск Кс10. Има неколико значајних предности. Главна ствар је да је на главном рачунару лаптоп дефинисан као додатни монитор. Можете радити са њим на стандардне начине. Нема везе са оперативним системом, није чак ни потребно инсталирати додатни софтвер на лаптоп. Овај програм се може користити преко претраживача.
Како приказати слику са рачунара на лаптопу
Хајде сада да схватимо како да прикажемо слику.
За рад са програмом СпацеДаск
Прво, припремимо главни рачунар са којег ће се приказати слика.
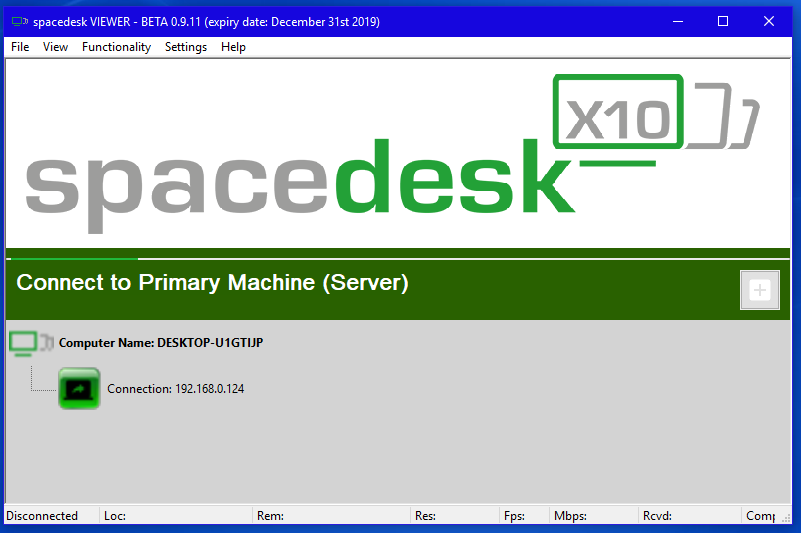
- Преузмите драјвере на главни рачунар са званичне СпацеДеск веб локације. Потребно је да преузмете драјвере посебно за главни рачунар на веб локацији они су означени линијом ПРИМАРИ ПЦ (сервер).
- Након завршетка инсталације, потребно је да поново покренете рачунар.
- Након поновног покретања, покрените СпацеДеск. Након тога ће се појавити икона у доњем десном углу.
Кликните на њега десним тастером миша. Изаберите Адванцед, а затим СпацеДеск Дисплаи драјвер УКЉУЧЕН. - Затим поново покрећемо рачунар.
Припрема лаптопа
- Такође преузимамо програм са званичне веб странице, али за лаптоп. На веб страници су означени линијом СЕКУНДАРНА машина (клијент). Или можете покренути апликацију која ради преко претраживача.
- Након инсталирања и покретања апликације, појавиће се прозор у који ћете морати да унесете ИП адресу вашег главног рачунара. То можете сазнати уношењем команде ип цонфиг у командну линију.
- Након тога, на главном рачунару, лаптоп ће бити идентификован као додатни монитор. Можете га безбедно користити.
Постоје и други програми, али у већини случајева раде преко удаљеног сервера. Ово подразумева значајна кашњења у преносу слике.





