Звучник се не повезује преко Блуетоотх-а са лаптопом
 Љубитељи сурроунд звука стално покушавају да побољшају своје системе за репродукцију код куће. Ово је разумљиво - пријатније је гледати свој омиљени филм на лаптопу са квалитетним звуком. Било који спољни уређај за производњу звука, на пример, бежични звучник, може се лако носити са овом сврхом. Остаје само како да га повежете са рачунаром?
Љубитељи сурроунд звука стално покушавају да побољшају своје системе за репродукцију код куће. Ово је разумљиво - пријатније је гледати свој омиљени филм на лаптопу са квалитетним звуком. Било који спољни уређај за производњу звука, на пример, бежични звучник, може се лако носити са овом сврхом. Остаје само како да га повежете са рачунаром?
Како повезати Блуетоотх звучник са лаптопом
Прво, требало би да проверите да ли ваш лаптоп има Блуетоотх модул. Веома је лако урадити ово:
- На тастатури морате истовремено притиснути „Вин“ и „Р“.
- У прозору Покрени откуцајте команду „девмгмт.мсц“ и притисните тастер „ОК“ да бисте отворили „Управљач уређајима“.
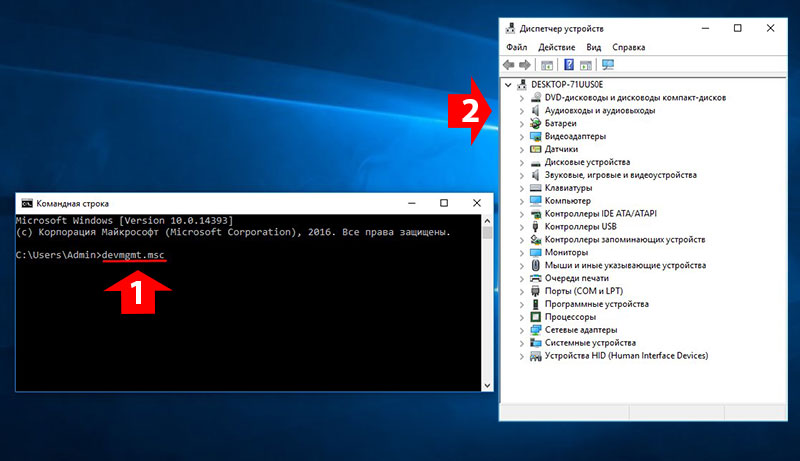
Ако на листи нема одељка „Блуетоотх“, потребно је да отворите мени „Приказ“ на врху прозора и означите поље поред „Прикажи скривене уређаје“. После овога, уређај ће се вероватно појавити.
Након што смо сазнали да је рад са блуетоотх-ом могућ, укључите га. Да бисте то урадили, отворите бочни панел (на Виндовс 8 и 10), који се налази у доњем десном углу, где кликом активирамо Блуетоотх. Ако радите у оперативном систему Виндовс 7, онда на доњој траци са алаткама отворите „завесу“ („квачица“ десно поред датума и времена), пронађите Блуетоотх икону, између осталог, кликните десним тастером миша на њу и окрените је на. Наравно, ова икона на траци можда неће бити присутна.У таквој ситуацији идите на „Контролна табла“, а затим отворите „Центар за мрежу и дељење“. У доњем левом углу налази се ставка „Промени подешавања адаптера“ - отворите је. даље:
- Кликните десним тастером миша на „Блуетоотх мрежна веза“ и изаберите „Својства“;
- У прозору који се отвори кликните на „Блуетоотх“ и укључите мрежу помоћу истоименог прекидача.
Дакле, све је спремно: бежични пренос података је активан на вашем лаптопу, остаје само да га упарите са звучником.
Укључите сам звучник и Блуетоотх на њему (или треба да постоји дугме са иконом бежичног модула, или морате да држите дугме за укључивање/искључивање и држите га неко време). Када је Блуетоотх активиран, индикатор на уређају ће трептати.
Сада ће се сва подешавања одвијати на лаптопу. У системској палети („завеса“ у доњем десном углу) пронађите жељену икону, кликните десним тастером миша на њу и са листе изаберите „Додај уређај“. Након што модул пронађе колону, успостављамо везу. То можете учинити помоћу другог алгоритма:
- отворите „Подешавања“ (икона зупчаника у „Старт“);
- отворите картицу „Уређаји“ и изаберите „Блуетоотх и други уређаји“ на листи са леве стране;
- ако жељено име није на листама, кликните на „+“ на врху;
- Чекамо док се претрага не заврши, бирамо назив колоне и повезујемо се.
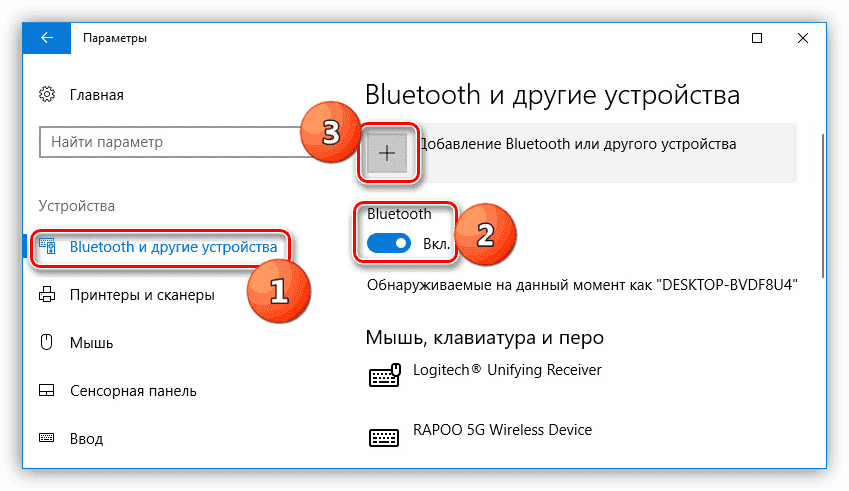
Зашто лаптоп не види Блуетоотх звучник?
Шта учинити ако је све повезано, али уређај и даље остаје невидљив? Хајде да то схватимо.
Највероватније је проблем у застарелим драјверима. Поправка је веома лака:
- потребно је да отворите „Управљач уређајима“ (на почетку чланка смо говорили о томе како се то може учинити);
- идите на одељак „Блуетоотх“;
- проверите да ли постоји жути троугао са знаком узвика поред имена инсталираног модула - ако постоји, онда почињемо да ажурирамо;
- Са званичног сајта за подршку за ваш лаптоп, преузмите најновију верзију потребног драјвера и инсталирајте га.
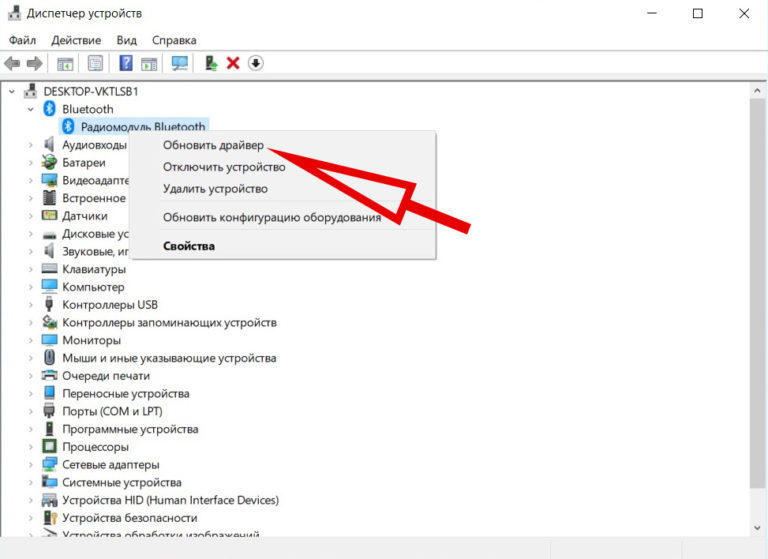
Након овога, проблем би требао нестати.
Важно! Понекад постоје случајеви када је уређај успешно повезан, али и даље не ради. У таквим ситуацијама потребно је преузети драјвере не за адаптер бежичне мреже, већ за сам звучник.
Ако проблем није у драјверима, онда је вредно проверити још једну нијансу. У подешавањима, када постављате везу, означите поља за потврду „Дозволи Блуетоотх уређајима да пронађу овај рачунар“ и „Прикажи Блуетоотх икону на траци послова“. Корисници верзије 10 оперативног система Виндовс треба да оду на „Друга Блуетоотх подешавања“ (погледајте листу са десне стране) да би то урадили.
Спремни! Сада ће ваш лаптоп пронаћи уређаје унутар приступне области и моћи ће да се повеже са њима без икаквих проблема.
Није ми помогло.
Ништа од горе наведеног није помогло.
Помогло ми:
1) омогућите блуетоотх на лаптопу
2) отворена контролна табла – уређаји и штампачи
3) омогућите режим упаривања на звучнику (икона блуетоотх-а ће трептати плаво на јбл-у)
4) на лаптопу изаберите - Додајте уређај (Старт - контролна табла - уређаји и штампачи - додајте уређај)
И сада се колона појављује на овој листи, додајемо је у складу са тим и сада се појављује у блуетоотх уређајима
Или кликните на блуетоотх икону на траци задатака - Придружите се личној мрежи (ПАН) - Додајте уређај
А сада се на овој листи појавила колона.






Чланак је за плавуше, не решава проблем.