Како укључити камеру на лаптопу
 Произвођачи су почели да користе камере у рачунарима, лаптоповима, таблетима и телефонима. За правилну интеракцију и пуну функционалност, морате повезати уређај користећи упутства. Када користите први пут, пажљиво проучите упутство за употребу и сазнате додатне информације о одабраном моделу. О томе ћемо детаљно говорити у нашем чланку.
Произвођачи су почели да користе камере у рачунарима, лаптоповима, таблетима и телефонима. За правилну интеракцију и пуну функционалност, морате повезати уређај користећи упутства. Када користите први пут, пажљиво проучите упутство за употребу и сазнате додатне информације о одабраном моделу. О томе ћемо детаљно говорити у нашем чланку.
Садржај чланка
Како проверити везу камере на лаптопу
Прво, требало би да проверите везу уређаја са лаптопом. Најчешће, узроци могућих проблема су погрешно упаривање опреме. Да бисте проверили исправну везу и, ако је потребно, активирали камеру, користите следећи алгоритам:
- Повежите лаптоп са извором напајања, покрените га у нормалном режиму и идите на радну површину.
- Најлакши начин је да проверите камеру када покрећете стандардне апликације са могућностима видео позива. Ако имате одговарајућу технологију, видећете слику на екрану. Међутим, ова опција не може дати 100% гаранцију, јер апликација такође може имати грешке које спречавају да се слика прикаже.
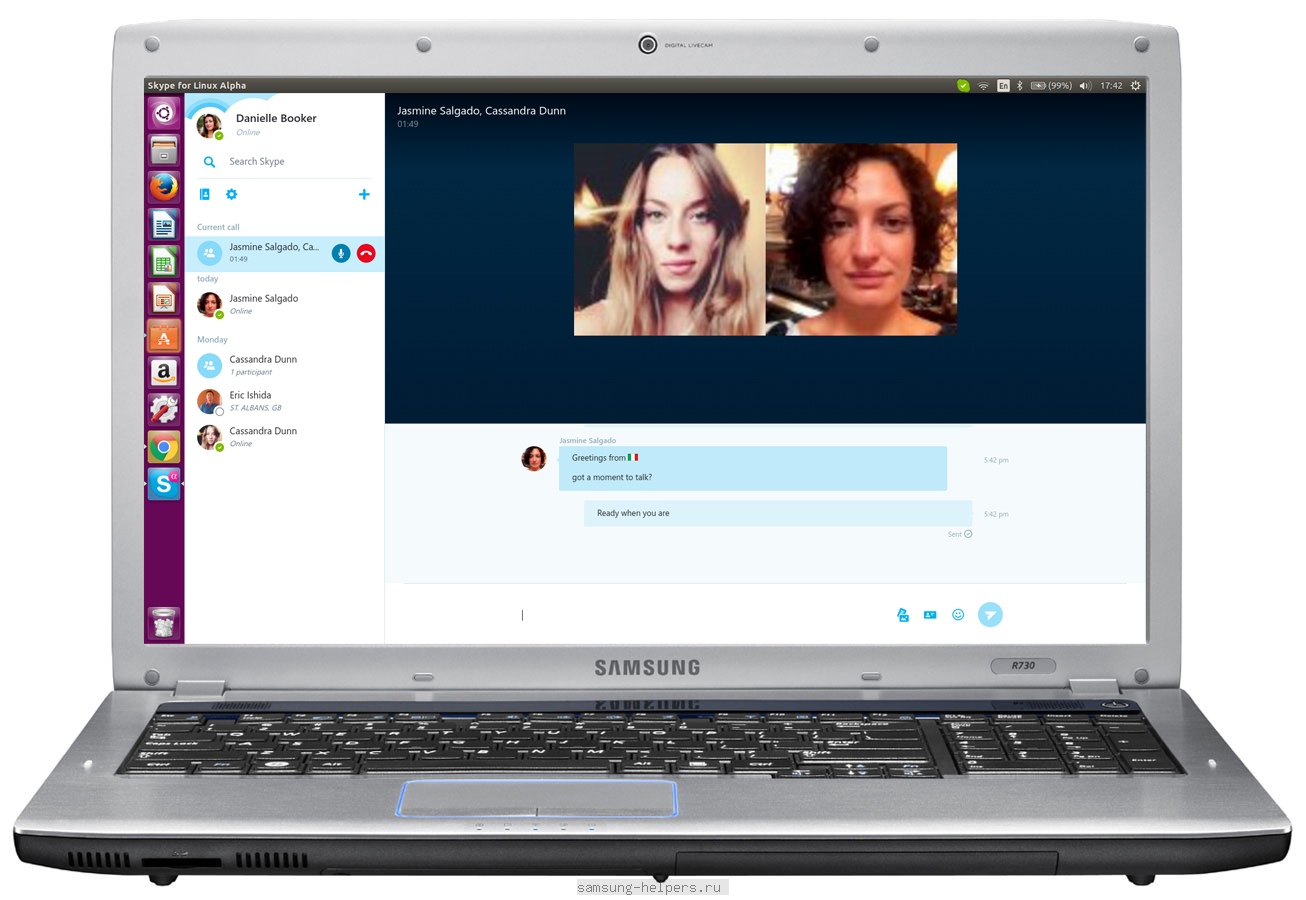
- Други начин провере је коришћење посебних услуга. Најпогоднији начин би био да користите веб локацију вебцаммицтест.цом.Након што се пријавите на званичну веб локацију, кликните на дугме „Провери“ да бисте аутоматски дијагностиковали систем.
- Ако ово не помогне, идите на мени Старт, где можете изабрати жељену ставку са подешавањима и радним параметрима повезане опреме. Отворите одељак „Уређаји за обраду слике“ кроз „Управљач уређајима“, пронађите назив потребне опреме у овој категорији, а такође проверите везу и доступност драјвера.
Изаберите једну од понуђених опција да проверите доступност и исправан рад система. Ако током дијагностике програм генерише грешку или упозорење о одсуству повезаног уређаја, требало би да извршите исправну везу и даљу конфигурацију.
Важно! Не заборавите да активирате камеру помоћу дугмета за покретање на главном панелу кућишта;
Како омогућити уграђену камеру на лаптопу
Да бисте правилно конфигурисали опрему, морате користити одговарајућа упутства и план корак по корак за извођење свих радњи. У зависности од верзије Виндовс-а, главни интерфејс и кључни делови основног менија могу се значајно разликовати.
Програмери су модернизовали изглед, додали нове функције и променили различите оперативне параметре, тако да ћемо због погодности говорити о начинима повезивања у различитим верзијама оперативног система.
Омогућавање камере на Виндовс 8, 10
Када раде на уређајима са Виндовс оперативним системом ранијих верзија, корисници не би требало да имају никаква питања или потешкоће, јер имају интерфејс прилагођен кориснику и лакоћу управљања. Рећи ћемо вам о карактеристикама рада на новим форматима.
Прво, погледајмо везу на уређајима са верзијама Виндовс 8 и 10.У овом случају, активација се може извршити на следеће начине:
- Повежите опрему са извором напајања и извршите основну пријаву. Користите тастер Фн у комбинацији са интервентним тастером који је одговоран за активирање камере. Проверите унапред листу могућих комбинација и сврху врућих тастера на вашем лаптопу.
- Можете да одете у мени Старт и идите на Уређаји за обраду слике. Двапут кликните на ставку са потребном камером да бисте отворили оквир за дијалог. Међу главним параметрима и информацијама пронађите дугме са ознаком „Омогући“ и кликните на њега. Ако се слика замрзне, можете поново извршити радњу.
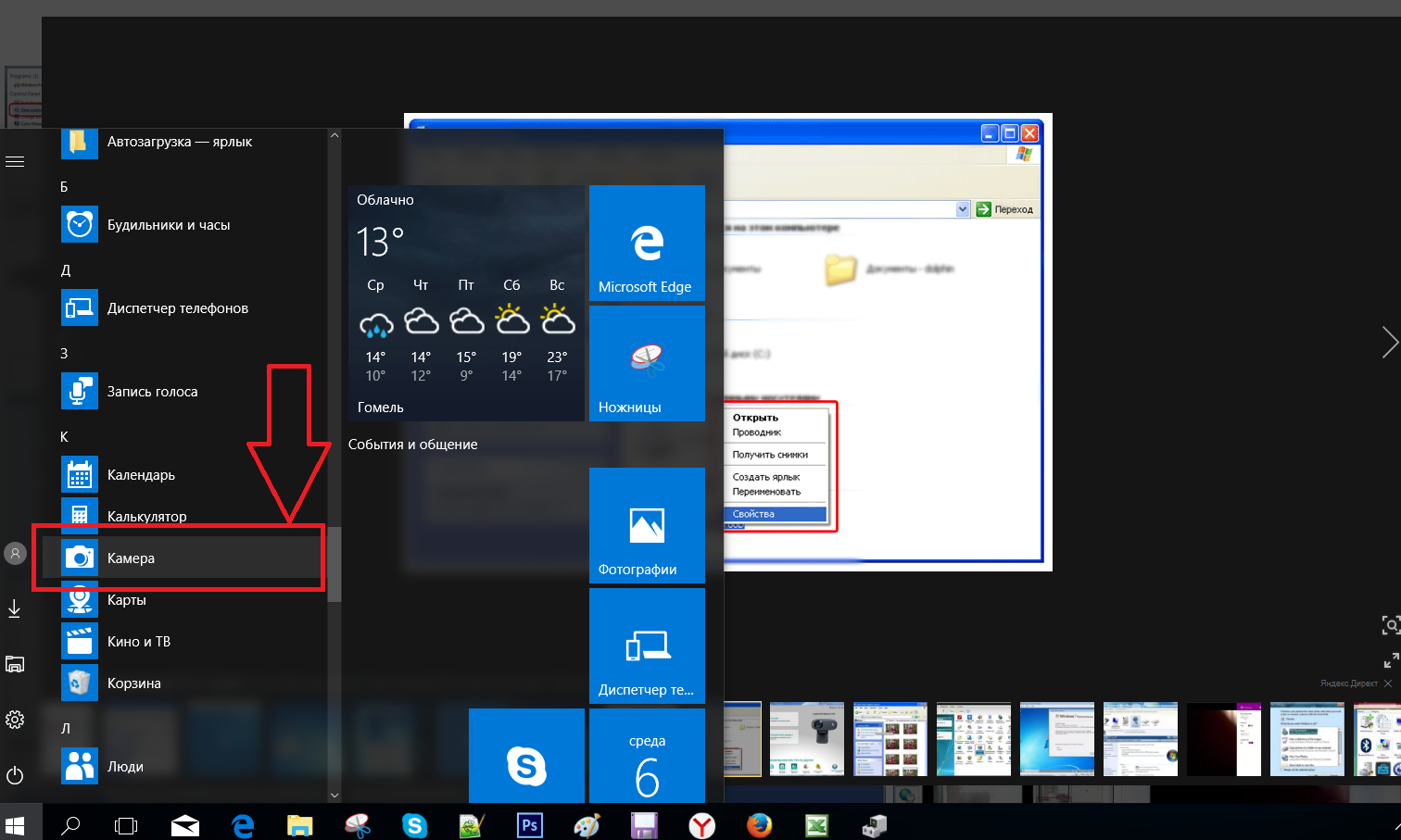
- Такође у модерним моделима постоји могућност брзог отварања дијалога „Покрени“ помоћу тастера Вин или комбинације Вин + Р. Овде корисник може да позове потребну ставку подешавања, укључујући параметре уређаја за приказ графичких информација.
У верзији 10 Виндовс-а, програмери су значајно променили интерфејс, тако да може бити тешко пронаћи потребна подешавања. Међутим, за практичност, можете користити горе описани план и тражити слична имена одељака - пут до параметара се неће разликовати.
Важно! Камера није активирана и неће обављати своје функције све док корисник не покрене посебан програм за њен рад.
Како укључити спољну камеру
Ако желите, можете користити спољну камеру за приказ и пренос видео снимака. Процес повезивања са лаптопом ће бити сличан горе описаној опцији. Да бисте то урадили, следите ове кораке:
- Купите одговарајући модел уређаја за повезивање са системом.
- Помоћу УСБ каблова или одговарајућих адаптера повежите опрему са потребним конекторима на рачунару.
- Након тога, систем ће вас аутоматски обавестити о повезивању нове опреме.
- Ако је потребно, конфигуришите основне функције и прилагодите поставке перформанси тако да одговарају вашим личним преференцама.
Сачувајте све промене и поново покрените опрему да бисте почели са радом.





