Како направити снимак екрана на лаптопу
 Често када користе рачунарску опрему, корисници ће можда морати да направе снимак екрана. Ово је обично неопходно за брзо чување информација и пренос података. Снимање екрана је веома лако, али проблем је што мали број корисника рачунара зна како то да уради. У нашем чланку ћемо поделити различите опције за снимање екрана.
Често када користе рачунарску опрему, корисници ће можда морати да направе снимак екрана. Ово је обично неопходно за брзо чување информација и пренос података. Снимање екрана је веома лако, али проблем је што мали број корисника рачунара зна како то да уради. У нашем чланку ћемо поделити различите опције за снимање екрана.
Садржај чланка
Стандардни начин да направите снимак екрана помоћу Принт Сцреен-а
Прво, хајде да погледамо најчешћи метод снимања екрана екрана лаптопа. Класична метода користи стандардне пречице инсталиране на тастатури. Да бисте брзо направили снимак екрана, потребно је да извршите следеће манипулације:
- Повежите лаптоп и покрените систем у стандардном режиму.
- Изаберите жељени оквир за дијалог или страницу за фотографисање. Пажљиво пазите на ивице тако да све потребне информације падну у поље.
- Након тога притисните тастер Принт Сцреен (који се налази десно од реда пречица Ф1-Ф12). Систем ће аутоматски снимити фотографију.
- Да бисте форматирали, отворите графички уређивач или Ворд документ. Залепите резултујућу слику у слободно поље.
- Након тога, користећи стандардни сет подешавања, можете подесити формат и величину слике, а такође и уклонити непотребне делове слике.
- Ако не можете да снимите слику, покушајте додатно да користите тастер Фн (обично се налази десно од Цтрл). Комбинација Фн+ПртСц би требало да реши проблем, након што снимите фотографију, следите горе описане кораке у уређивачу.
- Ако желите, можете послати датотеку на штампање или је сачувати у бази података на рачунару.
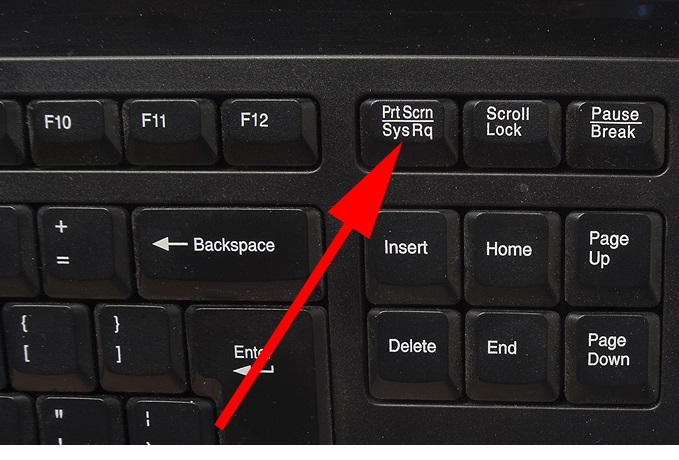
Овај метод се одликује једноставношћу и лакоћом имплементације. Такође, када користите овај метод, нема потребе за преузимањем додатних програма и апликација, што кориснику олакшава рад.
Пажња! Додатне информације о сврси интервентних тастера можете пронаћи у упутствима, на посебним веб локацијама на Интернету или у главном менију поставки БИОС-а приликом покретања рачунара.
Једноставан начин да направите снимак екрана помоћу маказа
Још један једноставан начин је коришћење програма „Маказе“ у главном менију система. Ова опција може бити корисна ако кључ Принт Сцрее недостаје или је оштећен. У сваком случају, овај метод је такође једноставан за коришћење:
- Идите на радну површину у стандардном режиму.
- Отворите главни мени Старт помоћу тастера за потврду или дугмета на траци задатака на дну екрана.
- У траку за претрагу откуцајте реч „Маказе“, кликните на програм који се појављује са листе и пријавите се.
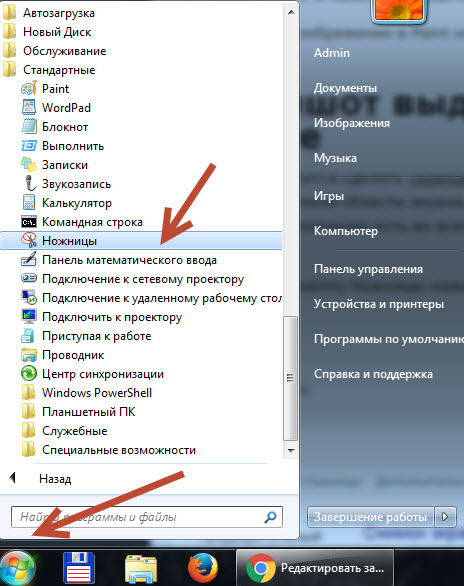
- Покрените програм, кликните на дугме „Креирај“ у горњем углу дијалога који се отвара. Изаберите формат жељене фотографије из предложених опција, када се кликне, аутоматски ће се направити снимак екрана.
- Сачувајте добијену слику у програму кликом на слику дискете.
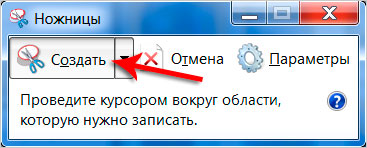
Пажња! Програм Сциссорс вам омогућава да брзо форматирате резултујућу слику. Покушајте да снимите неколико слика у различитим форматима да бисте пронашли најбољи формат.
Како направити снимак екрана на лаптопу у оперативном систему Виндовс 10
Обављање одређених задатака при раду са модерном верзијом оперативног система Виндовс може бити тешко за кориснике због промењеног интерфејса. Програмери су променили имена, променили изглед и додали додатне функције главном екрану. Међутим, функција снимања екрана остаје непромењена. Такође можете користити једну од описаних опција:
- коришћење врућих тастера инсталираних на лаптопу;
- кроз посебне системске апликације;
- користећи додатне програме преузете са Интернета са званичне веб странице.
Коришћење програма независних произвођача за снимање екрана
Ако вам стандардни скуп функција које се користе у лаптопу није довољан, можете користити посебне програме и апликације. Могу се инсталирати преко Интернета у претраживачу или преузети са ПлаиМаркета. Један такав програм је ЛигхтСхот, његова употреба даје кориснику приступ додатним функцијама.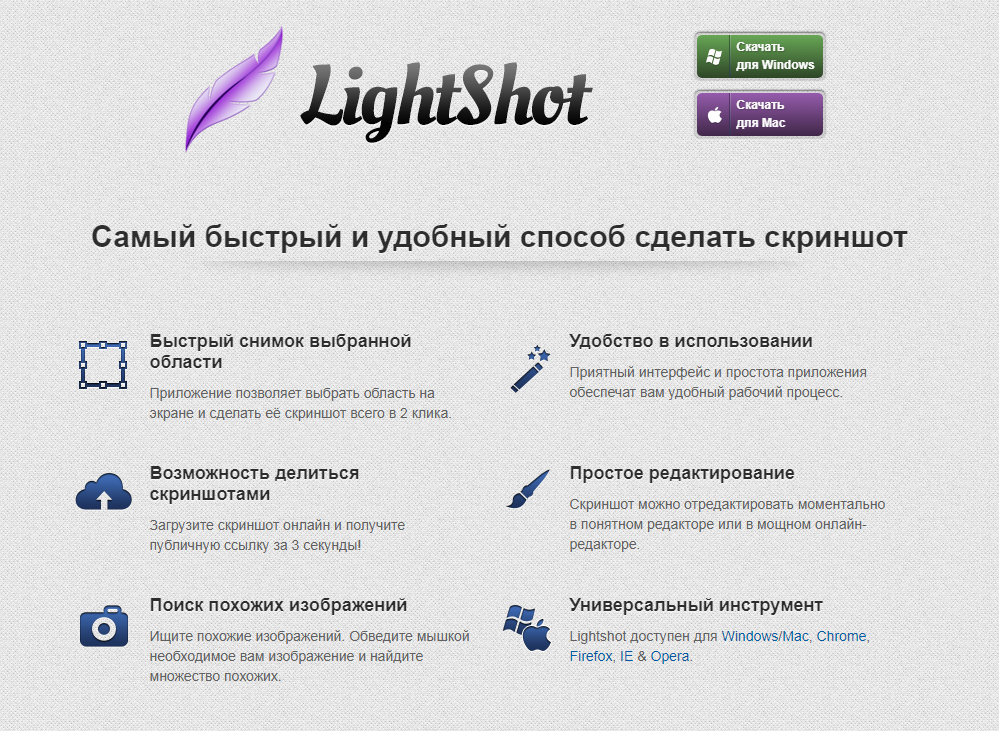
Апликација ради по следећем принципу:
- Идите у претраживач на лаптопу и унесите назив програма који вам је потребан.
- Преузмите датотеку и довршите инсталацију, пратећи упутства чаробњака за преузимање.
- Слика инсталиране апликације треба да се појави на траци задатака са десне стране;
- Подесите интервентне тастере за брзо снимање и чување снимака екрана.
- Поред тога, истражите главни мени и опције, овде можете пронаћи многе корисне функције и додатне функције.
Преузмите датотеке и програме само са званичних сајтова и са повезаним антивирусом да бисте спречили оштећење система.





