Како повећати осветљеност на лаптопу
Савремени живот је повезан са употребом електронске технологије. Користи се за обављање различитих задатака, омогућава брз приступ информацијама и удобну интеракцију са другим корисницима. Ово знатно олакшава живот и решава многе проблеме за које је раније било потребно много времена.

Нажалост, овај процес има и негативне стране. Уз активну употребу рачунарске технологије, све чешће се бележе случајеви оштећења вида међу корисницима. Ово питање је посебно релевантно за оне који воле да седе на послу или у својој омиљеној игрици до ноћи. У овом случају, ниво осветљења под којим се обавља рад је од велике важности. Програмери су креирали посебан систем осветљења, чија употреба помаже у решавању проблема. Рећи ћемо вам шта да радите ако осветљеност нестане, како да је подесите, смањите или повећате.
Садржај чланка
Начини подешавања осветљености
Обично када се први пут укључи Рачунар је подешен на фабричка подешавања, дакле осветљеност ће бити постављена на стандардну. Ако вам ниво одговара, овај индикатор можете оставити непромењеним.
Ако је ваш монитор превише затамњен и морате да повећате његову осветљеност, можете користити једну од опција. За власнике лаптопова методе конфигурације доступне помоћу кључева, напајања и посебних програма.
САВЕТ! Ако сте тренутно задовољни нивоом осветљења, ипак препоручујемо да прочитате упутства. Може бити корисно у будућности када радите у различитим условима.
Преко комбинације тастера
Најједноставнији метод, који не захтева посебне вештине и способности од корисника, јесте коришћењем врућих функцијских тастера, дизајниран за обављање различитих задатака у рачунарском хардверском систему.
- Повежите лаптоп са извором напајања, сачекајте док се не покрене и док се главни екран не укључи.
- Пронађите одговарајуће тастере на тастатури са иконом за контролу осветљености (обично сунце или сијалица).
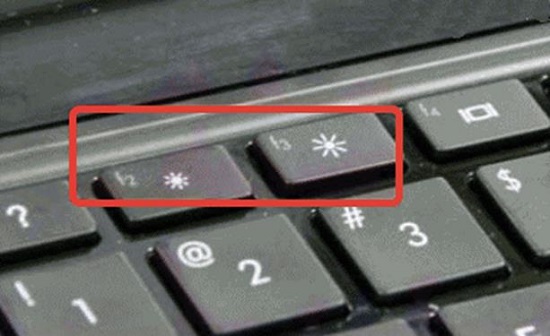
- Притисните овај тастер ако је потребно, држите Фн и жељено дугме за подешавање.
- Да бисте екран учинили светлијим, подесите ниво позадинског осветљења док услови не буду оптимални.
ВАЖНО! У зависности од модела опреме и оперативног система који се користи, комбинације одговорне за осветљеност могу значајно да варирају. Сврху свих интервентних тастера можете пронаћи у подешавањима БИОС-а. Унесите параметре помоћу дугмета Ф10 или Дел када се систем покрене (на различитим моделима кључ за воду се може променити).
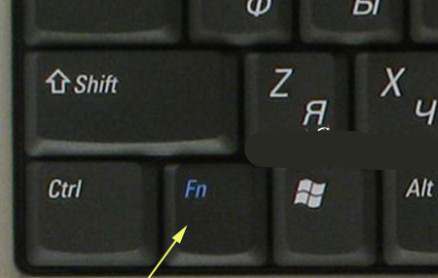
Подешавање напајања
У неким моделима програмери постављају посебне сензоре који су одговорни за ниво напуњености батерије. Када је батерија празна, систем аутоматски прелази у режим уштеде енергије, тако да је позадинско осветљење пригушено. Да бисте решили овај проблем, можете користити посебна подешавања.
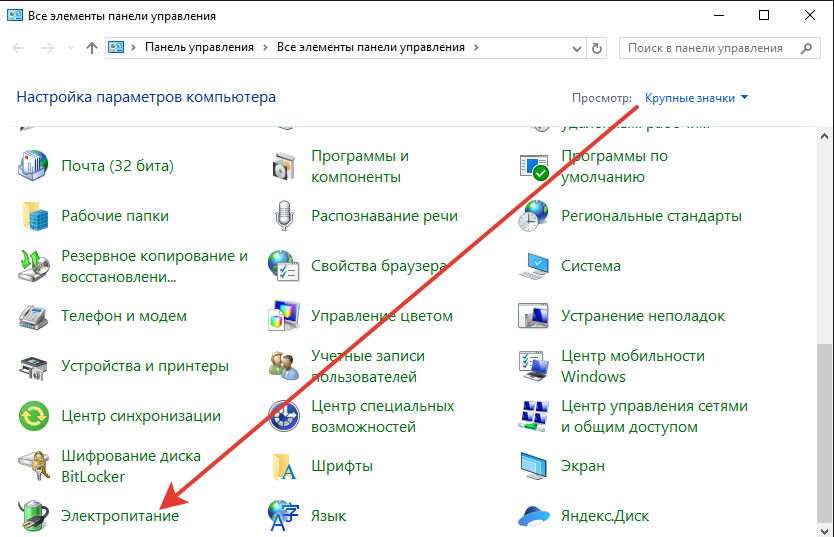
- Повежите уређај на мрежу и покрените систем у корисничком режиму.
- Након тога идите на главни мени "почетак» притиском на одговарајући тастер или дугме на екрану монитора.
- Изаберите одељак "контролна табла».
- Међу могућим опцијама потражите ставку „подешавања напајања».
- У дијалогу који се отвори изаберите потребну опцију и активирајте је. Након тога, сачувајте промене и изађите из одељка.
ВАЖНО! Ако желите да задржите режим уштеде енергије, можете да подесите време за улазак у режим мировања током дуже неактивности. Систем ће аутоматски прећи у стање мировања.
Користећи посебне програме
Ако горе описане опције не реше проблем, можете користити посебан програм уграђен у меморију уређаја заједно са софтвером.
Типично, произвођачи укључују у инсталациони диск скуп програма и апликација за рад са појединачним компонентама. Они помажу у брзом решавању различитих проблема.
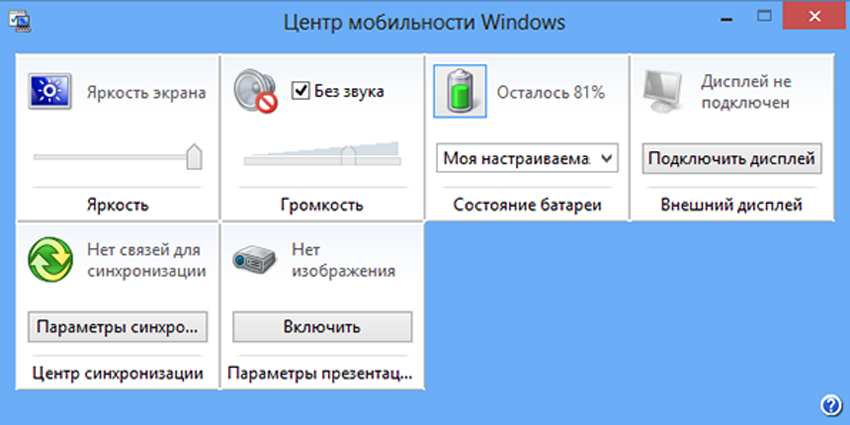
Да бисте брзо активирали подешавања светлине у Виндовс-у, мораћете да пратите неколико корака.
- Покрените лаптоп или рачунар након што га повежете са извором напајања.
- Кликните десним тастером миша на икону батерије која се налази у доњем десном углу.
- Из контекстног менија који се отвори идите на „центар за мобилност“.
- Користећи одговарајуће одељке, подесите осветљеност екрана.
Подешавање осветљености
Постоје два главна правца прилагођавања − смањити или повећати индикатор осветљења у зависности од конкретне ситуације.
ВАЖНО! Чак и при стварању оптималних услова, рад за рачунаром утиче на ваш вид, па треба правити паузе за одмор и мале вежбе.
Како смањити осветљеност
Ако сте пронашли одговарајуће тастере или ставку подешавања у систему, можете почети да подешавате, мењате слику, чинећи је светлијом или тамнијом. Да бисте то урадили, корисник потребно је одабрати ниво који ће бити оптималан за коришћење опреме у специфичним условима.
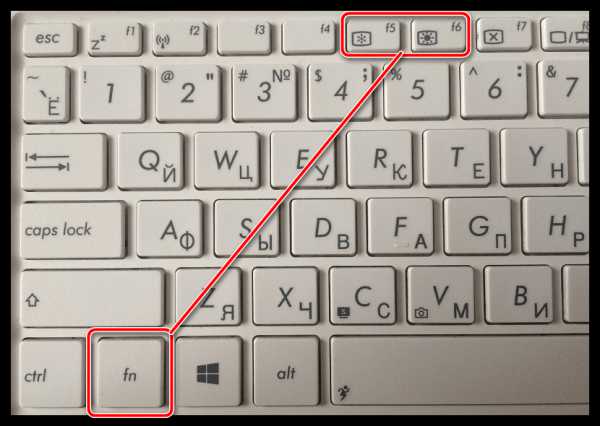
Можете смањити осветљеност помоћу једноставног алгоритма.
- Користите дугме са сликом отворене сијалице или сунца да смањите осветљеност.
- Можете га држати притиснутим или притиснути неколико пута за прецизније подешавање.
- Када достигнете одговарајући формат излаза слике, отпустите тастер.
Како повећати осветљеност
Да бисте повећали осветљеност, такође морате да пронађете одговарајуће тастере и одељак у менију. Да бисте то урадили, мораћете да извршите следеће кораке.
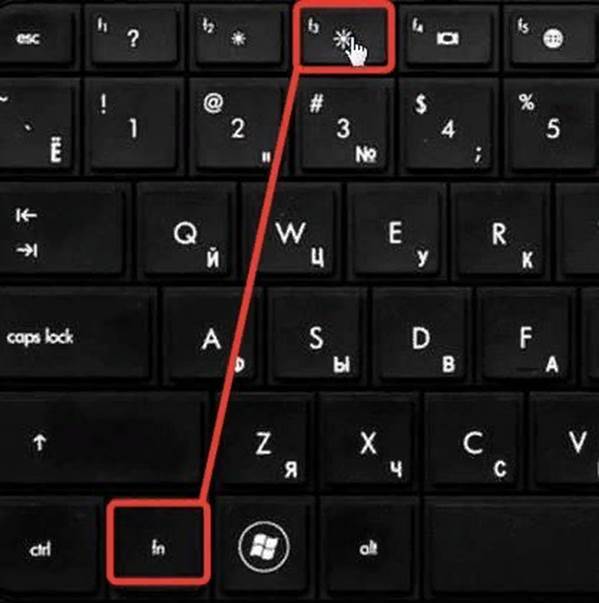
- Више пута притисните или држите тастер са сликом затамњене сијалице или сунца.
- У подешавањима поставите положај клизача на жељени ниво, подижући га.
Након тога, сачувајте промене и поновите кораке за фино подешавање ако је потребно.





