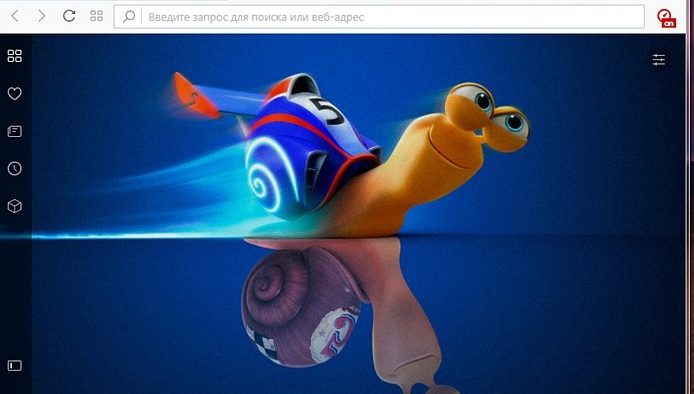Како спојити пројектор на лаптоп
Повезивање лаптопа са пројектором је врло једноставан задатак, али ако корисник то никада није урадио, онда одређени детаљи подешавања могу изазвати компликације. Ако пажљиво размотрите како је пројектор повезан на различите начине, онда не би требало настати потешкоће.

Садржај чланка
Шта вам је потребно да повежете пројектор са лаптопом
Најчешће се за повезивање користи ХДМИ или ВГА кабл. Најбоље је изабрати ХДМИ везу. Стога, ако планирате само куповину опреме, морате обратити пажњу на уређаје који подржавају ХДМИ. Ово ће вам омогућити да пренесете јаснију слику.
Ако су портови на опреми различити, потребно је да се повежете помоћу адаптера. Инсталирање овог адаптера може мало погоршати квалитет слике, али када се користи код куће, то је скоро невидљиво.

Које потешкоће могу настати приликом повезивања?
Ако је пројектор повезан на лаптоп, али се сигнал не појављује, то указује да опрема није исправно конфигурисана. У овом случају морате поново да проверите да ли је све исправно повезано. Прво се повезује пројектор, а тек онда се укључује лаптоп.
Пажња! Ако нема сигнала са уређаја и лаптоп не приказује нови хардвер, потребно је да поново покренете систем. Може доћи до проблема при идентификацији нове технике.
Понекад се дешава да лаптоп изненада престане да види спољну опрему, иако раније није било проблема. Ако се то догодило и дошло је до ажурирања оперативног система, највероватније је дошло до проблема са драјверима.
Мораћете да одете у „Управљач задацима“ и овде пронађете одговарајући драјвер. Ако постоје проблеми са спољним уређајима, поред неидентификоване опреме биће знак узвика.
Ако сам ОС није поново инсталиран дуже време, потребно је да проверите систем на вирусе. Највероватније су драјвери деинсталирани након што су заражени. Након што сте се решили свих вирусних програма, можете инсталирати драјвере са веб локације произвођача.

Преузети драјвери се обично инсталирају аутоматски; Потребно је да кликнете десним тастером миша на опрему која није приказана, након „Ажурирај драјвер“, изаберите метод „Ручно“ и одредите где се налази инсталациони софтвер.
Према статистикама, по правилу, проблеми са везом настају због непажње корисника. Савремени уређаји имају једноставне контроле, тако да само треба да прочитате упутства и неће бити проблема.
Корак по корак повезивање пројектора са лаптопом
Упутства за повезивање:
- Након покретања Виндовс-а, потребно је да кликнете десним тастером миша на празно поље радне површине. Из менија који се појави идите на „Својства“, сада на „Приказ“.
- Затим повежите пројектор на улаз и сачекајте да се појави слика другог екрана. Ово се можда неће дешавати глатко све време, тако да морате поново да покренете рачунар, остављајући пројектор у режиму везе.
- На другом екрану који се појави, кликните левим тастером миша и изаберите „Прошири радну површину за овај екран“. Одмах у параметрима, инсталирајте проширење које одговара пројектору, изаберите „Примени“.
- Постоје и картице на којима можете подесити потребне параметре за квалитетну слику слике.
- Када је све подешено, не заборавите да се вратите на претходни режим рада лаптопа, како не бисте потом тражили узрок квара тамо где га нема.
- Немојте журити да искључите пројектор. Пребаците прекидач за искључивање и сачекајте док се опрема не охлади, а затим је искључите из утичнице.

Постоје одређене нијансе приликом постављања:
- Ако је уређај повезан путем бежичне комуникације, тада ће бити потребни управљачки програми и софтвер да га синхронизују са лаптопом. Затим морате да повежете "антене" (сличне на обичан флеш диск) и на рачунар и на пројектор. Када се на антенама појави зелена боја, опрема ће започети синхронизацију.
- За лакше повезивање постоји посебна апликација „Повезивање са пројектором“. Може се налазити као бонус на вашем лаптопу. У овом случају не би требало бити потешкоћа - потребно је да га омогућите и користите инсталирану функционалност за предвиђену сврху.
- Помоћу функцијских дугмади можете изабрати како да прикажете слику: искључите пројектор или прикажете слику само на новом екрану. Лаптоп ће бити неактиван, па ако су „интервенције“ хитно потребне, онда не би требало да користите ову опцију. Такође можете повећати екран, побољшати квалитет приказа - све се ради помоћу функцијских тастера „Ф1-12“.
Да бисте направили кућни биоскоп, довољан је пројектор и проучавање његовог упутства за употребу.Поставили смо видео и аудио - и задовољство гледања филмова је сигурно загарантовано.