Како онемогућити камеру на лаптопу
 Уграђена камера је један од обавезних атрибута сваког лаптопа. Многи корисници искључују уређај као непотребно или из других разлога. Са овим задатком можете се носити користећи неколико једноставних и приступачних метода.
Уграђена камера је један од обавезних атрибута сваког лаптопа. Многи корисници искључују уређај као непотребно или из других разлога. Са овим задатком можете се носити користећи неколико једноставних и приступачних метода.
Садржај чланка
Потреба за прекидом везе
Главна карактеристика камере уграђене у лаптоп је њен стални рад. Када се покрене, уређај је спреман за рад у било којој потребној апликацији или програму. Уз продужену употребу, елемент може пропасти, што доводи до куповине и повезивања спољног уређаја.
У неким случајевима, корисници преферирају спољну камеру уместо уграђене. То је због побољшаног квалитета слике. Након повезивања, власник се суочава са проблемом недостатка везе. То је због тога што је систем блокиран. Лаптоп прекида сигнал јер је уграђени хардвер приоритет за систем. Екстерну камеру можете да повежете тек након што искључите уграђену камеру.
За неке кориснике, онемогућавање је обавезно. То је због личне невољности да редовно буде под њеним оружјем.
Референца! Произвођачи нуде и посебне мале силиконске поклопце за камеру.
Како онемогућити камеру у оперативном систему Виндовс 7
Овај оперативни систем је најпопуларнији и најтраженији и на лаптоповима и на личним рачунарима. У оперативном систему Виндовс 7 можете да онемогућите камеру директно у менију. У овом случају, сам драјвер је онемогућен, што значи да уграђени елемент престаје да функционише у претходном режиму.
Пре свега, морате да одете у „Управљач уређајима“. У прозору који се отвори биће доступна листа драјвера уређаја који су доступни на овом лаптопу. На предложеној листи изаберите одељак са видео уређајима. Када кликнете, отвориће се прозор у којем се налази једна ставка - веб камера. Уређај се може једноставно искључити у случају да ће се касније користити или избрисати.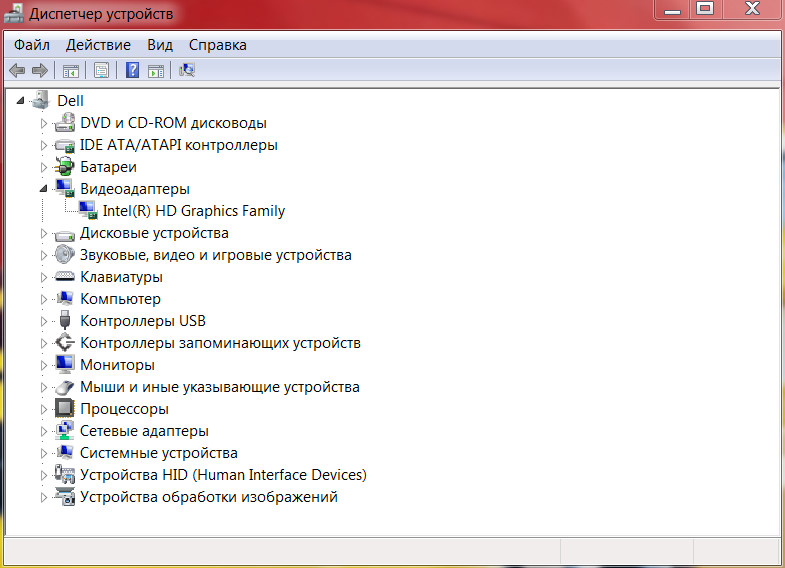
Како онемогућити камеру на Виндовс 10 лаптопу
Овај оперативни систем постаје све популарнији. Већина нових модела лаптоп рачунара је пуштена на основу Виндовс 10. Функције таквих уређаја се на много начина разликују од уобичајеног Виндовс 7. Процес гашења је поједностављен него што је горе описано.
Кликом на дугме „Старт“ позива се ставка „Поставке система“. У подешавањима морате пронаћи одељак „Приватност“. Овај одељак садржи прозор „Камера“. Након клика, прозор са општим подешавањима апликације ће постати доступан. Да бисте деактивирали уређај, померите клизач у супротном смеру. На овај начин можете да онемогућите камеру на Виндовс 10 лаптопу.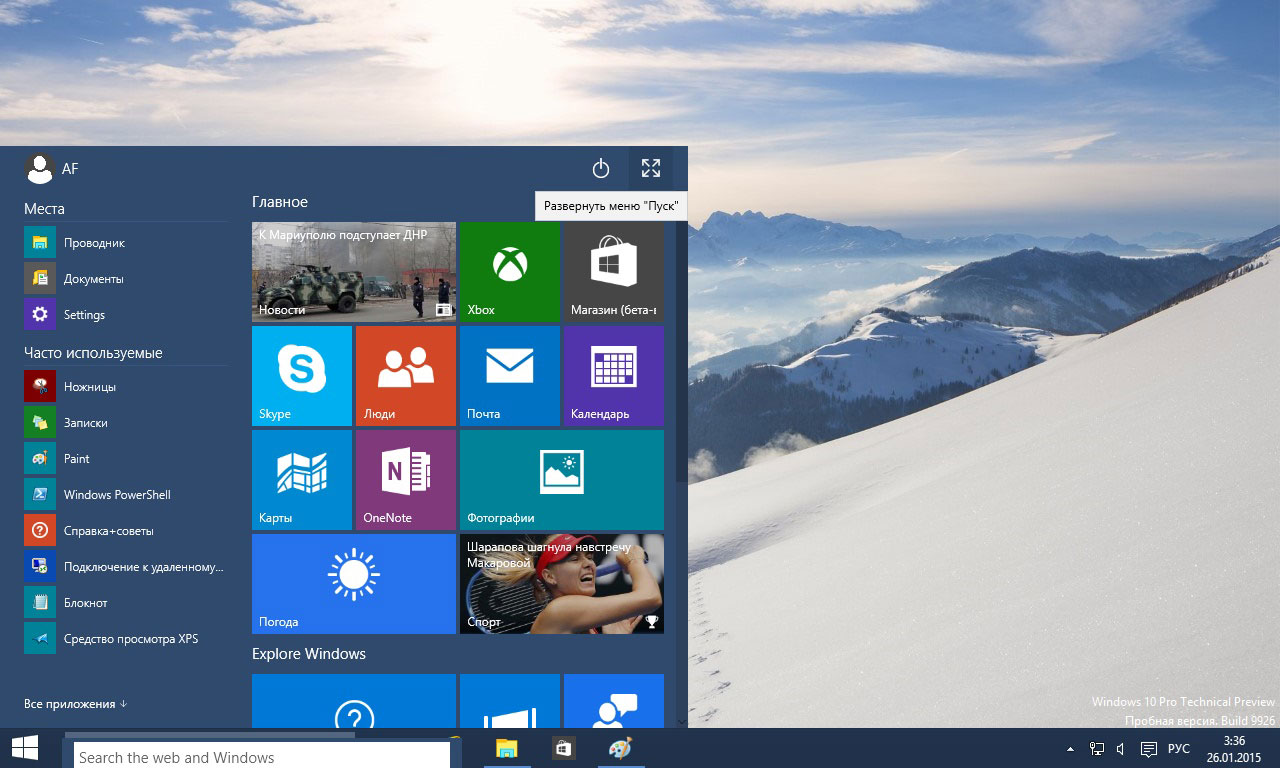
Референца! Можете га онемогућити на исти начин као на уређајима са Виндовс 7.
Онемогућавање камере преко БИОС-а
Ова опција за заустављање рада камере може се назвати најпоузданијом. Код других метода искључивања могуће је поново покренути драјвер ако је програм заражен вирусима.Када се искључи преко БИОС-а, ова могућност је потпуно елиминисана.
Пре свега, требало би да уђете у БИОС. Да бисте то урадили, притисните тастер Дел при покретању. Налази се на доњој линији тастатуре са десне стране.
Референца! Други кључ се може користити за унос. Можете сазнати жељено име у углу екрана када покренете уређај. Елемент одређује сам произвођач.
Након што се пријавите, потребно је да пронађете одељак УСБ функције. Имајте на уму да се име саме фасцикле може променити у зависности од верзије БИОС-а. Када претражујете, потребно је да пронађете фасциклу Конфигурација уграђеног уређаја и да се пријавите.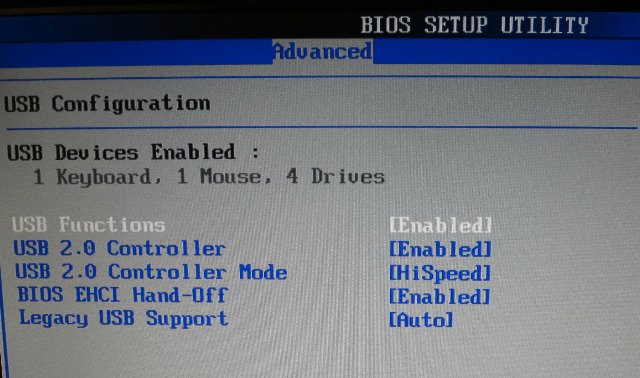
Ова фасцикла садржи одељак Онбоард Цамера, који је одговоран за рад камере на уређају. Клизач који се налази у близини се помера у неактиван положај. За прецизно искључивање, требало би да сачувате нова подешавања. Ово захтева суседну картицу са одељком Сачувај и изађи. Приликом чувања, програм ће се поново учитати и камера ће бити онемогућена.
Важно! Ова упутства се могу разликовати за сваки модел. Када радите, препоручује се да пронађете тачне кораке процеса на веб локацији произвођача или у приложеним упутствима за употребу.
Како онемогућити камеру на мацОС-у
Аппле производи су тренутно најпопуларнији. Корисници примећују висок квалитет, широк спектар функција и модеран дизајн паметних телефона, МацБоок-а и таблета. Сама камера на овим уређајима се зове иСигхт и потребна је посебна скрипта да би се она онемогућила.
Ова скрипта се зове исигхт дисаблер и доступна је за преузимање на Интернету. Уписивањем жељеног имена у претраживач, лако је пронаћи потребан програм. Након преузимања, скрипту треба покренути. Када се покрене, отвара се искачући прозор са 2 дугмета.Једно дугме је одговорно за укључивање и рад опреме, друго је за искључивање. Да бисте искључили уређај, изаберите дугме Дисабле Исигхт.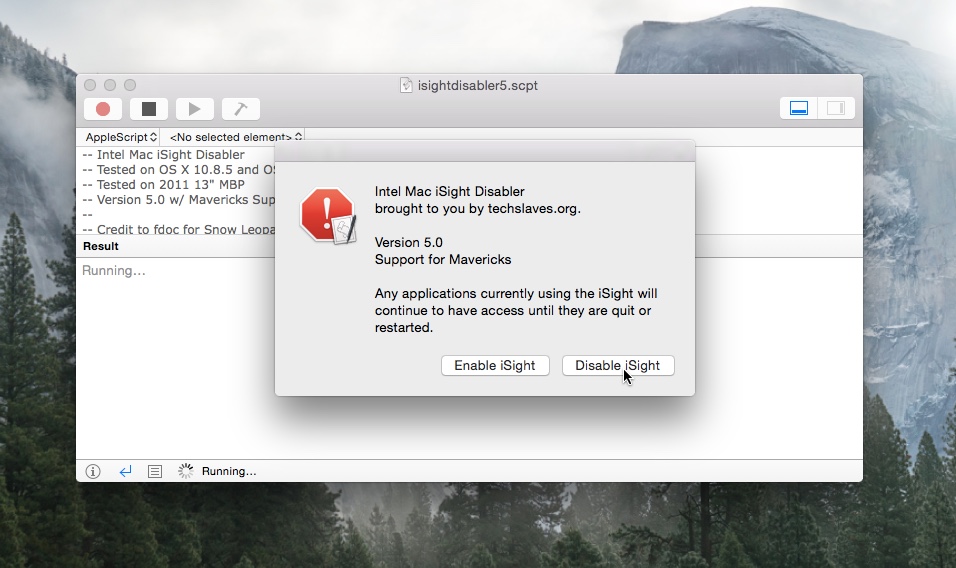
Пажња! Ако је потребно укључити, процес се изводи на исти начин када се користи други кључ у прозору.
Онемогућавање преко претраживача
Многе локације покрећу хардверске функције када се користе. Процес онемогућавања можете извршити кроз подешавања самог претраживача.
Пример искључивања Гоогле Цхроме-а:
- Мени се отвара кликом на три тачке у горњем десном углу.
- Изаберите ставку „Подешавања“.
- Отвара се одељак „Напредно“, који се налази на дну прозора.
- Затим морате да кликнете десним тастером миша на линију „Подешавања садржаја“.
- Затим кликните на линију „Камера“.
- Затим померите клизач на супротну страну у одељку „Дозвола за приступ“.
Поступак се спроводи на сличан начин у претраживачима Иандек и Опера.
Лаптоп поједностављује рад са документима, помаже вам да обављате финансијске трансакције и удобно проводите слободно време. Поседовање камере помаже у видео комуникацији, снимању видео записа и фотографисању. Уграђени хардвер није увек високог квалитета, што доводи до куповине уређаја треће стране. Да бисте правилно инсталирали спољну камеру, морате да онемогућите уграђену у лаптопу.





