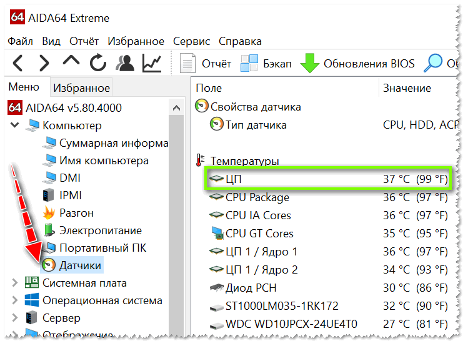Како подесити боје на лаптопу
Уз продужени контакт са лаптопом, многи корисници се жале на замор очију. Да бисте избегли ове непријатности, требало би да правилно конфигуришете приказ боја екрана лаптопа. Неће бити тешко да то урадите сами, а наш чланак ће вам помоћи да правилно извршите све кораке подешавања.
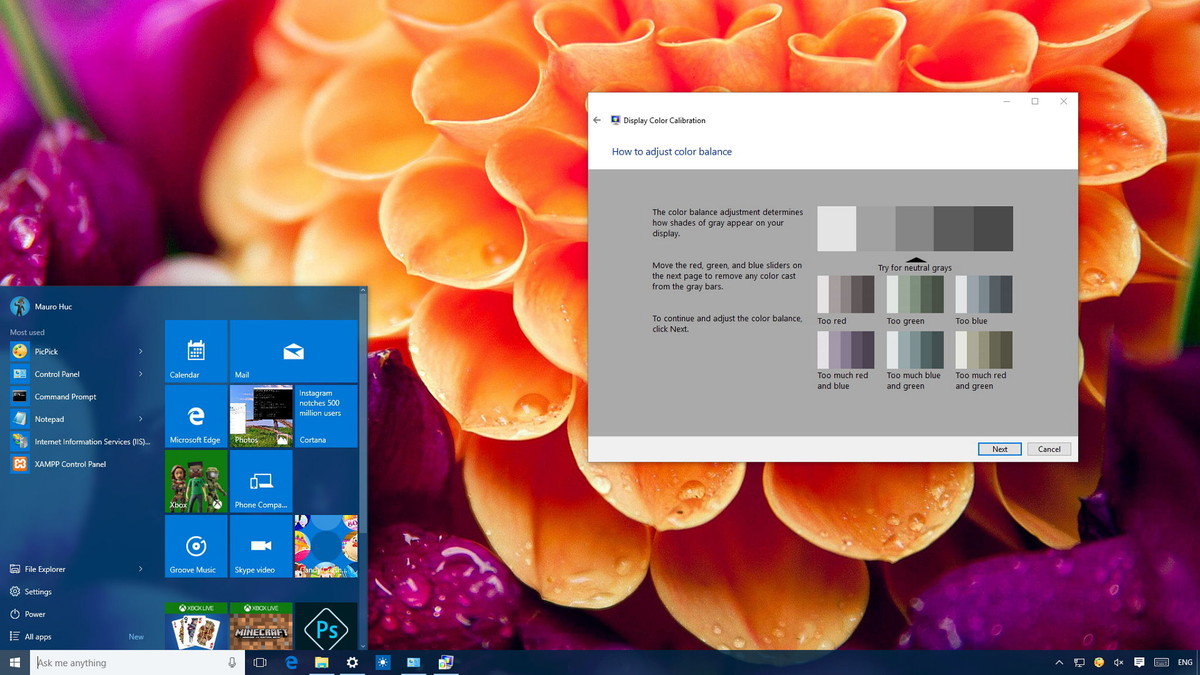
Садржај чланка
Почетно подешавање екрана лаптопа
Већина корисника осећа нелагодност у очима када ради са новим лаптопом. Пре свега, потребно је да проверите инсталацију стандардног видео адаптера.
- Покрените „Мој рачунар“ тако што ћете двапут кликнути на ову пречицу на радној површини;
- изаберите „Својства“, „Управљач уређајима“;
- Кликните на „Видео адаптери“.
Ако се на листи појави „Стандард ПнП видео адаптер“, то значи да стандардни управљачки програми за видео адаптер нису инсталирани за ваш уређај.
Да бисте их инсталирали, потребно је да на листи изаберете стандардни видео адаптер и отворите ставку „Својства“, а на картици „Управљачки програм“ кликните на „Ажурирај“. У прозору који се отвори изаберите „Аутоматско претраживање“.
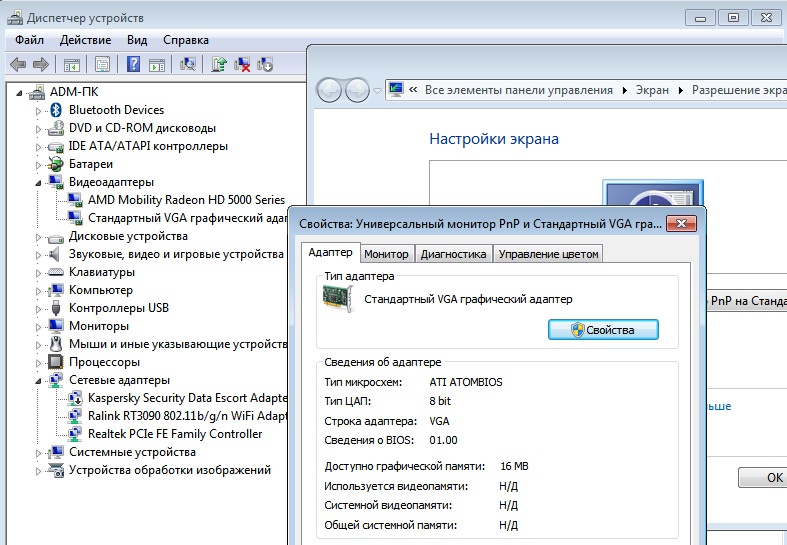
Важно! Током ове процедуре, лаптоп мора бити повезан на Интернет.
Након преузимања, уређај се мора поново покренути и проверити инсталирани драјвер у подешавањима - требало би да буде под именом Интел(Р) ХД Грапхицс.
Како да исправите боје користећи функције монитора
Постоје два начина да подесите гаму боја екрана помоћу функција монитора:
- Преко „Старт“ идите на „Контролна табла“, изаберите „Приказ“. Затим у „Подешавања осветљености“ подесите ниво осветљености који вам је потребан.
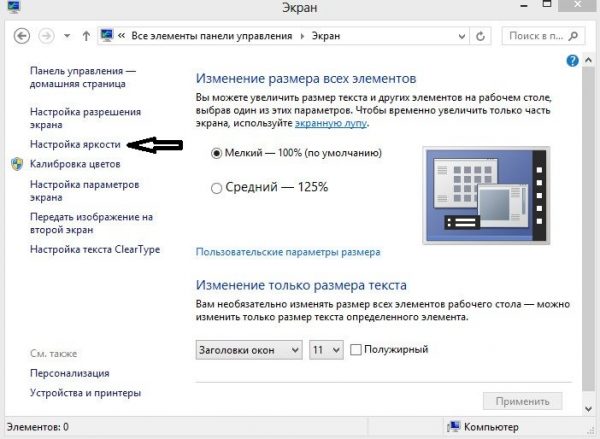
- На радној површини кликните десним тастером миша и изаберите „Графичке карактеристике“. У прозору Интел(Р) који се отвори, изаберите „Дисплаи“ и подесите поставке боје екрана: осветљеност, контраст, засићеност, итд.
Подешавање боје на лаптопу користећи Виндовс
Најлакши начин да подесите боју на лаптопу користећи Виндовс је калибрација. Да бисте то урадили, изаберите „Контролна табла“ из „Старт“. Затим у одељку „Управљање бојама“ изаберите „Детаљи“ и „Калибрирај екран“. Затим следите предложене захтеве.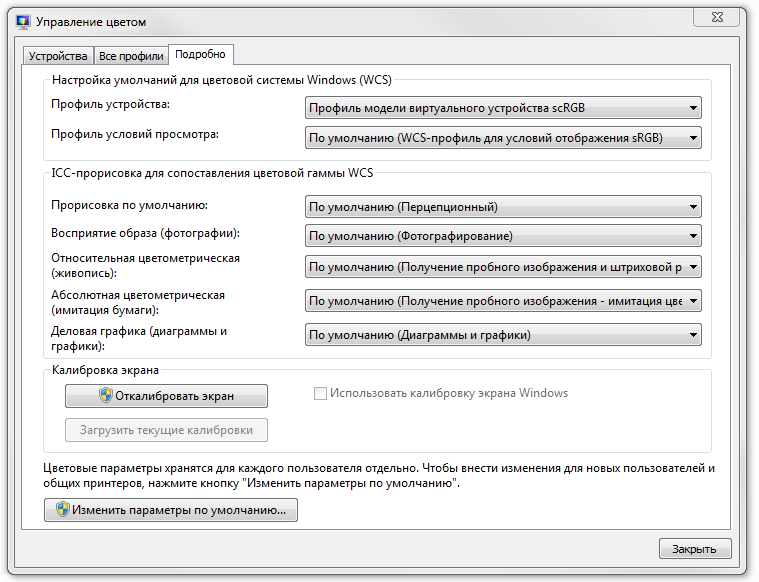
Важно! Када постављате шему боја, бићете на листи прихватљивих вредности, али треба да изаберете само оне означене као „Препоручено“.
Како прилагодити дугмад на лаптопу
Свака рачунарска опрема има посебне функцијске тастере помоћу којих можете укључити или искључити тоуцхпад, променити осветљеност или ниво јачине звука итд.
У овом случају нас занима комбинација тастера помоћу којих можете подесити боју и осветљеност екрана. Али прво морамо да проверимо да ли су инсталирани драјвери за тастатуру вашег уређаја. Да бисте то урадили, потребно је да одете у „Управљач уређајима“ и проверите инсталацију овог програма. Ако такви драјвери недостају, они се могу преузети са званичне веб странице произвођача и инсталирати након што их проверите антивирусним програмом. Затим би требало да поново покренете овај уређај.
Након испуњавања горе наведених услова, проверите функционалност тастатуре.На пример, да бисте повећали или смањили осветљеност екрана, држите Фн тастере + тастер за осветљење.
Пажња! Ако имате диск са драјверима за тастатуру и тачпед, убаците га у драјв и инсталирајте их.
Подешавање боје помоћу апликација
Постоји много програма помоћу којих можете подесити боју екрана: Адобе Гамма, Цорел Драв, Ати Цаталист Цонтрол Центер и други.
Хајде да погледамо подешавање распона боја екрана лаптопа помоћу апликације Адобе Гамма.

Да бисте започели, прво морате пронаћи програм на Интернету и преузети га на свој постојећи уређај. Затим морате да промените постојећи скринсејвер на радној површини у сиву позадину. Да бисте то урадили, потребно је да одете у одељак „Персонализација“ десним кликом на радну површину, а затим у ставци „Позадина радне површине“ изаберите „Локација слике“, „Чврсте боје“.
Након покретања овог програма, потребно је да изаберете „Чаробњак за подешавања“ и „Боја профила“.
Важно! Препоручује се да боју профила оставите као подразумевану.
Затим кликните на „Даље“ и у ставци „Контраст“ поставите вредност на максимум. Подесите „Осветљеност“ тако да се тон црног унутрашњег квадрата разликује од тона спољашњег.
Затим морате да конфигуришете гама корекцију - зове се ВиндовсДефаулт. У поље са десне стране потребно је да унесете његову вредност - 2,2 (оптимално) и поништите избор параметра Виев Сингле Гамма Онли. Затим користите миша да сва три квадрата имају исту боју као и њихова позадина.
У завршној фази, мораћете да подесите вредност температуре боје - у поље које се појави унесите вредност 6500 К.Када је све подешено, можете упоредити резултат са оригиналним.
Након затварања апликације, чувар екрана радне површине се може променити у било коју слику.