Како подесити тоуцхпад на лаптопу
Многи корисници у почетку нису препознали тоуцхпад због његове незгодне функционалности. Међутим, након неког времена коришћења, приметићете да вам ова функција постаје позната и удобна. Могу се појавити околности у којима ћете морати да онемогућите или активирате технологију. Како то учинити, биће размотрено у писаном чланку.
Садржај чланка
Како искључити и укључити тоуцхпад на лаптопу

Постоји неколико опција које ће вам омогућити да доведете функцију у радно стање или у супротно стање. Погледајмо најчешће од њих:
- У савременим моделима можете посматрати одређено удубљење директно поред сензорног дела. Дакле, можете комуницирати са њим двоструким кликом. Ако нема таквог зареза, једноставно пређите на следећи корак.
- Тастер „Фн“ можете пронаћи на апсолутно свакој тастатури лаптопа. Све што треба да урадите је да пронађете дугме са одговарајућом ознаком у реду од Ф1 до Ф12. Дакле, када притиснете комбинацију, радње ће се извршити.
- Можда ћете морати да уђете у структуру БИОС-а. Да бисте то урадили, када укључите јединицу, идите у мени и изаберите област под називом „Поинтинг Девице“. Тамо можете пронаћи жељени уређај. А да бисте га активирали, потребно је да кликнете на Омогући. Ако желите да га онемогућите - Онемогућите.На крају, не заборавите да сачувате промене док држите притиснуту секвенцу Ф10.
- Ако горе наведене манипулације не раде, требало би да поново проверите доступност драјвера. Мораћете да одете на „контролну таблу“ кроз старт и изаберете „менаџер уређаја“. Након тога, у одељку „миш“ пронађите линију „тоуцхпад“ и погледајте понуђене информације. Ако су управљачки програми неисправни, потребно је да репродукујете ажурирање или да их инсталирате.
Референца! Вреди разумети да ако се активација не изврши на све могуће методе, мораћете да контактирате сервисни центар. Јер проблем лежи у неисправности опреме.
Како да подесите тоуцхпад на Виндовс лаптопу:
У зависности од верзије оперативног система, исход догађаја може се незнатно разликовати. Због тога се алгоритам акција мора анализирати одвојено.
виндовс 7
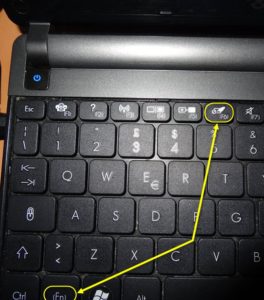
Прво, требало би да сазнате како да дођете до области параметара.
- Горе је већ поменуто како отворити распоред повезан са додирном површином. У њему треба да изаберете „својства“ да бисте накнадно кликнули на параметре испод назива уређаја. Тамо ће бити много могућности. На пример, можете да искључите померање или укључите ЦхиралМотион. Ово је посебно корисно када се крећете кроз дугачак документ.
- Поред тога, неки модели имају мулти-тоуцх, што вам омогућава да користите више додира.
- Посебно важан критеријум је осетљивост. Ако желите да подесите производ тако да реагује мање или више, онда обавезно погледајте поменути индикатор.
- Технологија може бити опремљена бравом. Често се дешава да приликом штампања корисник случајно додирне неку област. Тако је у стању да одбије да реагује.
- Додатно подешавање укључује брзину кретања курсора, као и брзину померања.
Виндовс 10
 Вредности се такође могу променити преко уграђених системских индикатора:
Вредности се такође могу променити преко уграђених системских индикатора:
- „Контролна табла“ се користи за приступ прозору „миша“. Након тога је боље ићи у пододељак „параметри“.
- Требало би да се отвори картица са општим информацијама. Вриједно је померити клизаче на позицију која вам је потребна. Постоји и дугме „подразумевано“. Уз његову помоћ се постављају аутоматске вредности, док се претходне поништавају. Главна ствар је да сачувате промене на крају.
- Поред тога, има смисла погледати популарне гестове. Они вам омогућавају да у потпуности замените функционалност додатне опреме. Да бисте се кретали кроз странице, потребно је да превучете нагоре/надоле или налево/десно са два прста. Да бисте истакли контекстни мени, двоструки клик је користан за позивање претраживача, троструки клик.
Сходно томе, у свакој верзији не само да можете самостално омогућити представљени тип уноса додиром, већ и постићи прилагођена подешавања.





