Како подесити камеру на лаптопу
 Већина модела лаптоп рачунара опремљена је уграђеним веб камерама. Уз њихову помоћ, згодно је комуницирати на Интернету и фотографисати. Дешава се да опрема није правилно конфигурисана - то се манифестује у одсуству слике или њеном лошем квалитету. Поставља се питање: "Како то подесити?"
Већина модела лаптоп рачунара опремљена је уграђеним веб камерама. Уз њихову помоћ, згодно је комуницирати на Интернету и фотографисати. Дешава се да опрема није правилно конфигурисана - то се манифестује у одсуству слике или њеном лошем квалитету. Поставља се питање: "Како то подесити?"
Садржај чланка
Повезивање камере на лаптоп
Ако ваш рачунар има инсталиран Виндовс 7 или 8, једноставно укључивање веб камере може бити довољно. Следите следећа упутства:
- Идите на Цонтрол Панел и идите на Таск Манагер. Пронађите одељак Хардвер и звук.
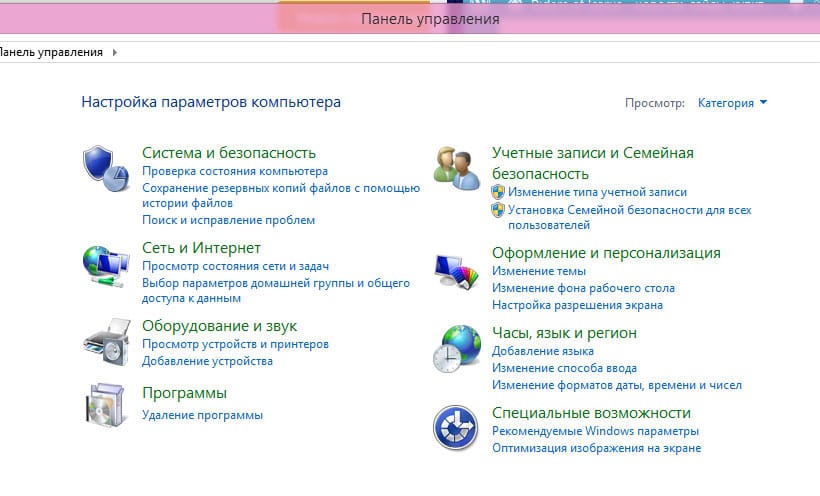
- На листи инсталираних уређаја пронађите картицу под називом „Уређаји за обраду слика“. Обично се налази на самом дну листе. Ако недостаје, то значи да веб камера није инсталирана на вашем рачунару.
- Ако пронађете картицу, кликните на њу. Отвориће се ред са именом уређаја. Кликните на њега десним тастером миша.
- У прозору који се појави можете видети тренутно стање камере, укључити је и ажурирати управљачке програме.
За рачунаре са инсталираним Виндовс 10 урадите следеће:
- Отворите мени Старт.
- Додирните Све апликације.
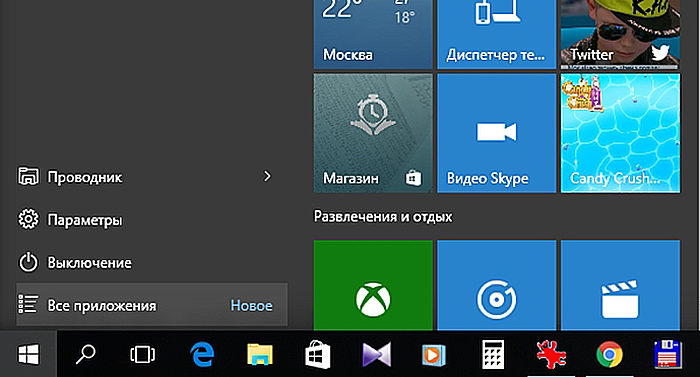
- Пронађите услугу камере и померите клизач на Укључено.
- Опрема треба да се укључи и одговарајућа слика ће се појавити на екрану.
Пажња! Методе активације могу се разликовати у зависности од модела лаптопа.На пример, Леново и Асус пружају могућност укључивања преко врућих дугмади.
Подешавање камере на лаптопу
Дешава се да је камера укључена и ради исправно, али је слика мутна, боје не одговарају стварности итд. У овом случају је потребно прилагођавање. Изводи се помоћу посебних програма. Обично долазе у пакету са драјверима уређаја. Програми омогућавају промену осветљености, контраста и јасноће слике:
- Покрените свој софтвер за управљање сликама. За Мицрософт уређаје, ово је програм ЛифеЦам. Ако апликација није инсталирана, преузмите је са званичне веб странице произвођача и инсталирајте је.
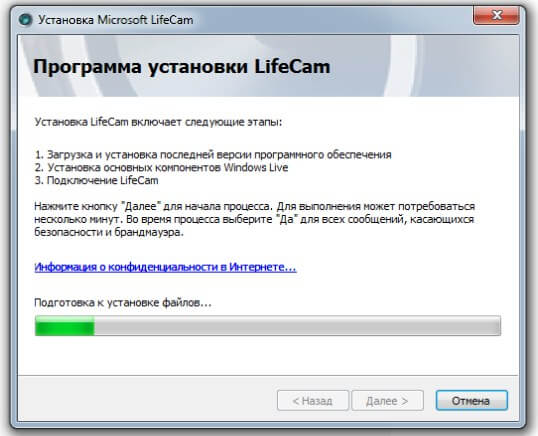
- Пронађите одељак Подешавања или Опције. Постоје опције за подешавања за промену квалитета слике.
- Користите клизаче на екрану да бисте прилагодили подешавања по свом укусу.
- Сачувајте промене.
Можете да промените подешавања у Скипе-у:
- Идите на „Подешавања програма“.
- Кликните на „Видео Сеттингс“.
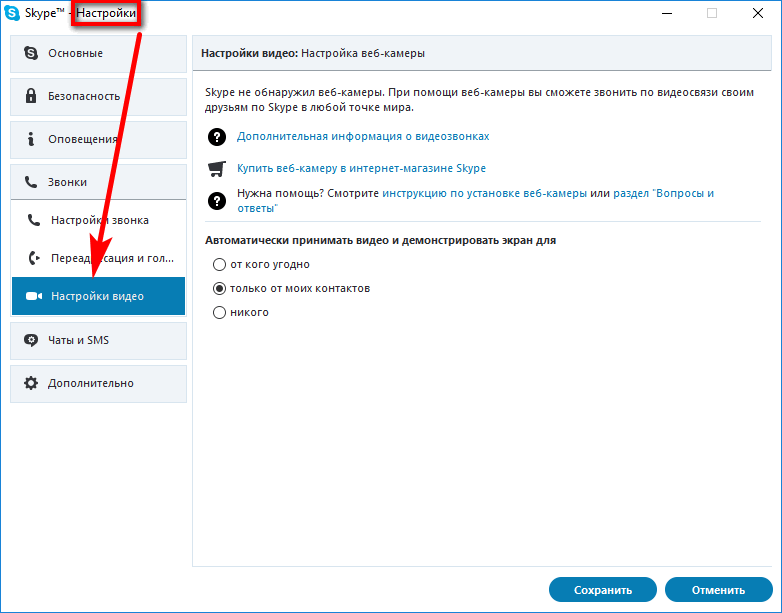
- Пронађите картицу „Подешавања веб камере“. Подесите слику померањем клизача на подешавања која вам одговарају.
- Кликните на дугме "Сачувај".
Важно! Када преузимате услужне програме трећих страна за подешавање слика и видео записа, не заборавите да их проверите антивирусом.
Како проверити везу ако веб камера не ради
Ако на лаптопу постоји камера, али не можете да је укључите, потребно је да утврдите у чему је проблем - њен квар или подешавања. Да бисте то урадили, потребно је да проверите уређај.
Обратите пажњу на жице и конекторе - да ли су сви повезани? Покушајте да извучете жице и вратите их у конекторе. Ово се односи на спољну опрему.
Да бисте проверили камеру уграђену у рачунар, потребни су посебни програми. Ово се обично ради помоћу посебних сајтова.Када стигнете тамо и кликнете на дугме „Дозволи“, видећете себе на екрану.
Други начин да проверите је да контактирате менаџера уређаја:
- Идите на "Контролна табла" - "Управљач уређајима".
- Пронађите колону „Инсталација за обраду слике“ на дну.
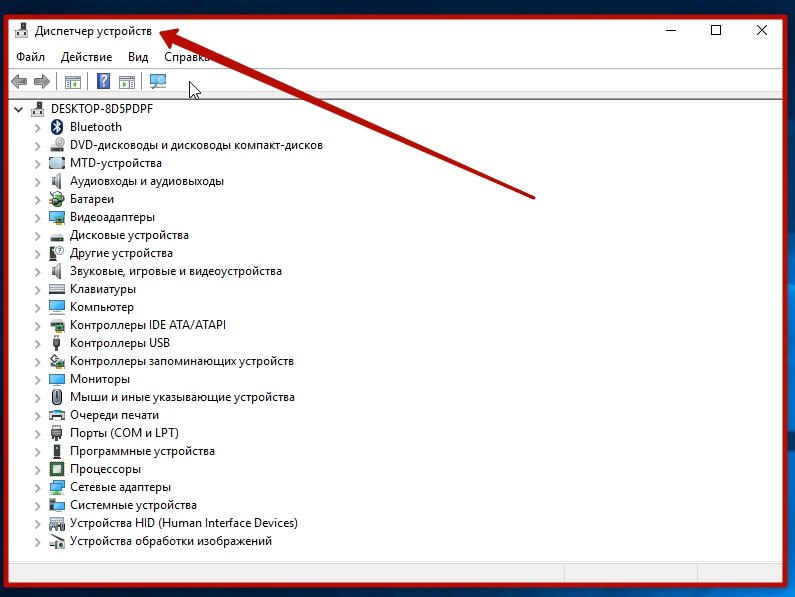
- Погледајте да ли је ваша веб камера приказана тамо, као и њен назив.
Референца! Ако рачунар види опрему, али недостаје назив модела или је на уређају видљив жути троугао са знаком узвика, потребно је да ажурирате управљачке програме. Ово се може урадити путем Интернета или помоћу инсталационог диска који се добија уз лаптоп.
Понекад веб камера на рачунару не ради јер је онемогућена у поставкама БИОС-а. Да бисте исправили ситуацију, потребно је да поново покренете систем. Током новог покретања, притисните Ф9 (у зависности од верзије ОС-а и модела рачунара, ово може бити Ф1, Ф2, итд.). Идите у БИОС подешавања, пронађите ставку Напредно, затим Конфигурација уграђеног уређаја и Уграђена камера. Промените вредност из Дисаблед у Енаблед. Наставите са покретањем лаптопа.
Ако ништа друго не успе, мораћете да однесете лаптоп у сервисни центар на дијагностику.





