Лаптоп не види слушалице
Подешавање звука на лаптоповима не одузима много времена. Међутим, корисници се често сусрећу са ситуацијом у којој лаптоп „не види“ слушалице. Овај проблем се може решити без контактирања сервисног центра. Затим прочитајте о могућим узроцима проблема и како га решити.
Садржај чланка
Како проверити параметре
 Најчешће се проблем јавља због квара лаптопа или аудио уређаја. Важна тачка у почетној фази је проналажење узрока квара. Најлакши начин је да повежете слушалице са другим гаџетом, на пример, паметним телефоном. Ако раде, онда разлог треба тражити у рачунару или конектору. Ако не, онда ћете морати пажљиво проучити аудио опрему. Да бисте проверили параметре, потребно је:
Најчешће се проблем јавља због квара лаптопа или аудио уређаја. Важна тачка у почетној фази је проналажење узрока квара. Најлакши начин је да повежете слушалице са другим гаџетом, на пример, паметним телефоном. Ако раде, онда разлог треба тражити у рачунару или конектору. Ако не, онда ћете морати пажљиво проучити аудио опрему. Да бисте проверили параметре, потребно је:
- Користите исправну утичницу: тачна утичница је означена зеленом бојом или сликом у облику слушалица.
- Активирајте јачину звука, иначе гаџет ни под којим околностима неће производити звук. Често корисници искључе звук и забораве на њега, а онда, када покушају да повежу слушалице, помисле да су неисправне.
- Проверите да ли аудио картица ради исправно. Звук би требао доћи кроз звучнике, а ако се то не догоди, онда проблем очигледно није у специфичној опреми.
Лаптоп не види слушалице у утичници
ја: шта да радим?
У већини случајева, једноставне методе ће помоћи у решавању проблема. Покушајте следеће:
- Искључите и поново повежите слушалице, а такође проверите да ли је утикач уметнут у одговарајући конектор.
- Поново покрените уређај: многе системске грешке се могу поправити на овај начин.
- Преузмите и инсталирајте нове драјвере за своју звучну картицу. Постоји универзално решење - пакет готових кодека који вам омогућава да репродукујете већину формата у високом квалитету без ограничења.
- Ажурирајте драјвер. Ово се може урадити тако што ћете потражити свој специфични модел слушалица у одељку „аудио улази и излази“. Идите на веб локацију произвођача слушалица и преузмите најновији управљачки програм како би гаџет лако препознао модел слушалица.
- Конфигуришите драјвере користећи Реалтек за Виндовс као пример.
- Подесите звук у Виндовс-у. Када је опција онемогућена, већина оперативних система ће приказати икону са крстом у доњем десном углу. Такође подесите звук у програму (плејеру).
- Ако је утикач или конектор покварен, мора се заменити.
- Ако су слушалице бежичне, потребно је да проверите мрежну везу и исправност модула преко Центра за мрежу и дељење. За активирање адаптера одговорна је посебна апликација. Такође проверите проценат пуњења слушалица.
- Проверите каблове на механичка оштећења, а каблове и конекторе на стални контакт.
Пажња! Такође је корисно покушати да отворите исту аудио датотеку у различитим плејерима. Дешава се да нема звука због неправилног рада одређеног плејера. У овом случају обично помаже поновно покретање система.
Постоји неколико разлога зашто лаптоп не види слушалице. Погледајмо сваки од њих детаљно и могућа решења.Међутим, треба имати на уму да је уређај сваког произвођача јединствен, а побољшање технологије не стоји мирно. Дакле, сваки случај је индивидуалан.
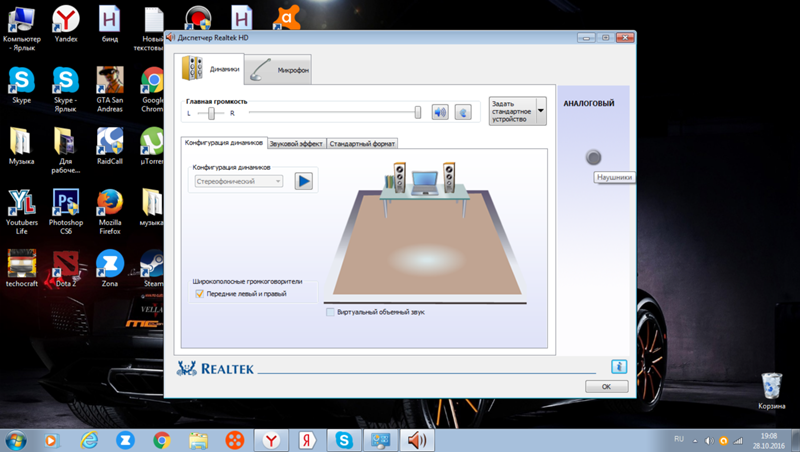 Претрага вируса. Постоје случајеви када недоследности настају због појаве вируса. Морате да скенирате свој уређај у потрази за претњама или да преузмете бесплатни услужни програм. Један од популарних развоја који вам омогућава да решите овај проблем је услужни програм Др.Веб Цуреит. Ако се открију злонамерни објекти, без проблема ће дезинфиковати уређај. Такође можете да користите антивирус који је већ инсталиран на вашем лаптопу.
Претрага вируса. Постоје случајеви када недоследности настају због појаве вируса. Морате да скенирате свој уређај у потрази за претњама или да преузмете бесплатни услужни програм. Један од популарних развоја који вам омогућава да решите овај проблем је услужни програм Др.Веб Цуреит. Ако се открију злонамерни објекти, без проблема ће дезинфиковати уређај. Такође можете да користите антивирус који је већ инсталиран на вашем лаптопу.
Систем Ресторе. Постоје случајеви када се проблем јавља због квара у систему. Ако су се недавно појавиле потешкоће, покушајте да их вратите. Током процедура, програми и услуге који су недавно преузети могу бити избрисани. Да бисте то урадили, потребно вам је:
- У горњем десном углу контролне табле пронађите оквир за претрагу.
- Унесите текст "врати".
- У прозору за опоравак који се отвори, потребно је да отворите функцију Систем Ресторе.
- Одабиром контролне тачке можете започети процес.
Референца! Опоравак система се може обавити позивањем линије „ресторе“ и команде Рструи.
Други разлози. Лаптоп можда неће препознати слушалице због подразумеваних или деактивираних аудио уређаја. Овај проблем често прати оперативни систем Виндовс 7 Да бисте решили недоследност, следите препоруке:
- У подешавањима звука промените подразумевани уређај или једноставно искључите уређај. У одељку Звук на контролној табли изаберите слушалице као подразумевани уређај.
- Проверите јачину звука и активацију.Кликните на икону јачине звука у доњем десном углу и померите клизач. Обратите посебну пажњу на одељке „опште“ и „звук“.
Разлог могу бити и застарели кодеци и покушај преузимања аудио записа чији формат систем не подржава. Најтежа ситуација би била покварена утичница или аудио картица. Можете да проверите да ли је звучна картица прегорела преко „мој рачунар“ у одељку „управљач уређајима“. Ако је неисправан, појавиће се узвичник. У овом случају, боље је контактирати специјализовани сервисни центар.
Уређај можда неће видети хардвер због интерних подешавања оперативног система Виндовс. Да бисте решили проблем, отворите контролну таблу и идите на одељак „Хардвер и звук“. У одељку „звук“ изаберите икону слушалица и притисните дугме „Постави као подразумевано“.
Ако су саме слушалице покварене, можда постоји много опција за решавање проблема. Пре свега, вреди проценити размере квара и трошкове његовог поправљања. Заиста, у неким случајевима је много лакше купити нови уређај него платити поправке или замену елемената. У једноставним случајевима помаже једноставно лемљење конектора.
Зашто се овај проблем често јавља у оперативном систему Виндовс 10?
У оперативном систему Виндовс 10, овај проблем се најчешће јавља због грешке у подешавањима драјвера. Присуство драјвера можете проверити на следећи начин: преко „старт“ и „контролне табле“ потребно је да одете у одељак „управљач уређајима“, преко којег можете доћи до „аудио улаза и аудио излаза“. Затим приметите присуство узвика. Ако га нема, онда је управљачки програм већ инсталиран.
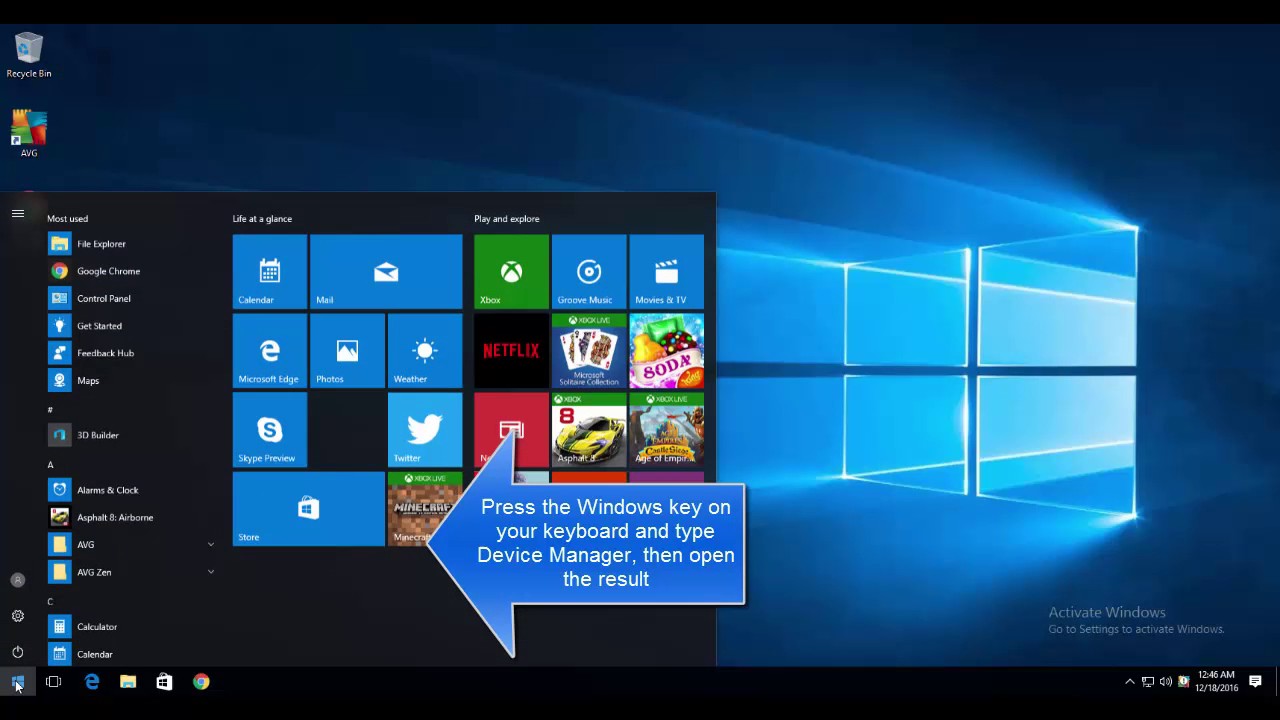 Ако је уређај управо купљен или има нови оперативни систем, онда је најлакши начин да инсталирате програм ДриверПацк Солутион. Доказано је и безбедно.Поред тога, можете га користити за проналажење и преузимање других важних услужних програма. Претрага и инсталација неће трајати више од пет минута. Аутоматски ће пронаћи и инсталирати потребне податке. Важна нијанса је избор стручног режима. Такође, пажљиво проучите ситна слова и обавезно ручно означите поља како не бисте преузели много непотребних програма. Возачи се такође могу срушити или се понашати неправилно. Поново инсталирајте на следећи начин:
Ако је уређај управо купљен или има нови оперативни систем, онда је најлакши начин да инсталирате програм ДриверПацк Солутион. Доказано је и безбедно.Поред тога, можете га користити за проналажење и преузимање других важних услужних програма. Претрага и инсталација неће трајати више од пет минута. Аутоматски ће пронаћи и инсталирати потребне податке. Важна нијанса је избор стручног режима. Такође, пажљиво проучите ситна слова и обавезно ручно означите поља како не бисте преузели много непотребних програма. Возачи се такође могу срушити или се понашати неправилно. Поново инсталирајте на следећи начин:
- Користећи комбинацију Вин – Кс, отворите контекстни мени и изаберите „менаџер задатака“.
- Затим пронађите своје аудио, играчке и видео уређаје.
- Изаберите тип звучне картице која се налази на уређају и кликните на поље за потврду „уклони“.
- Драјвери се могу пронаћи и преузети на званичном сајту матичне плоче.
Већина гаџета има инсталиран оперативни систем Реалтек, тако да су подешавања драјвера свуда иста. Да бисте то урадили, потребно је да уђете у подешавања и одвојите све улазне прикључке као независне улазне уређаје. Затим онемогућите откривање прикључка на предњој плочи. Међутим, последња тачка можда није релевантна за лаптопове. Ако је звучна картица другачија, детаље конфигурације треба пронаћи на званичној веб локацији произвођача.
Важно! ВИТХ Виндовс 10 инсталирани су основни драјвери. За друге оперативне системе, корисници морају да их преузму засебно.
Дакле, постоји неколико разлога због којих могу настати проблеми са активирањем звука на уређајима. У већини случајева, користећи предложене препоруке, можете их поправити сами, без контактирања сервисног центра.





