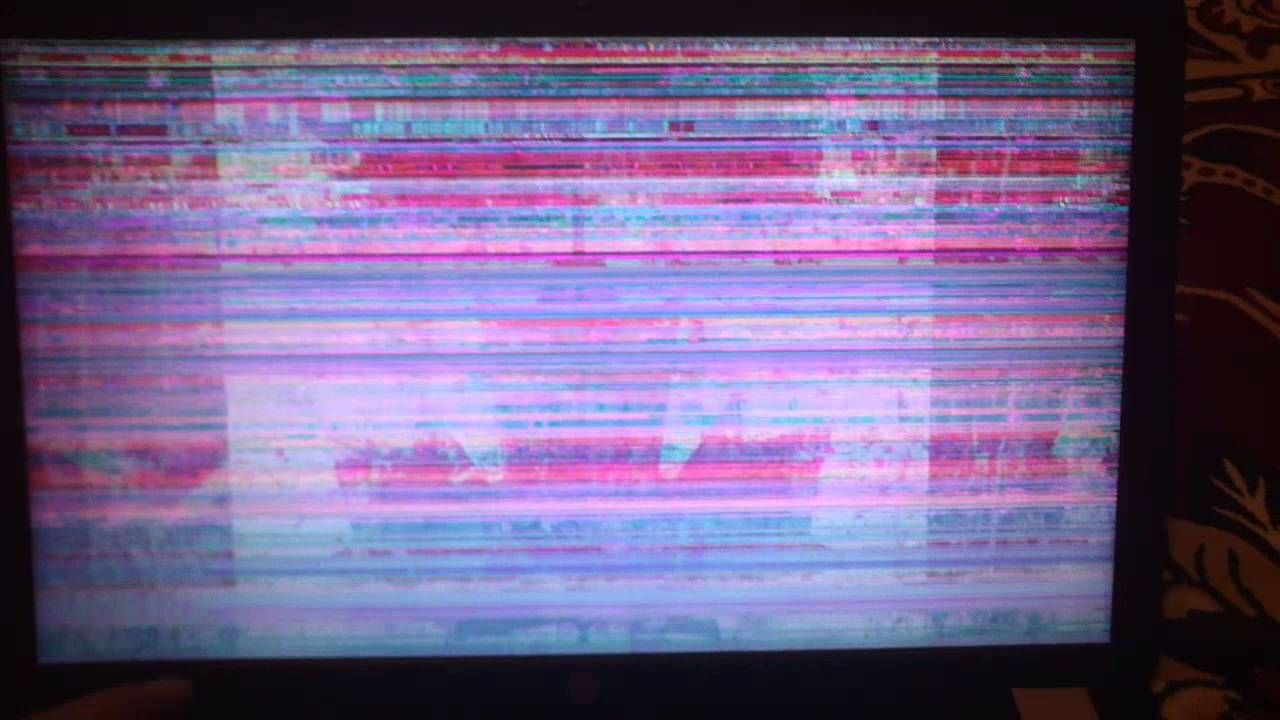Монитор се неће укључити након чишћења рачунара
 Лични рачунар, као и сваки други уређај, захтева редовну негу и чишћење. То укључује брисање монитора посебним марамицама, растављање тастатуре и, наравно, чишћење системске јединице од прашине. То је последња радња о којој ће бити речи у овом чланку, јер неспособно и непажљиво руковање унутрашњости рачунара може имати непријатне последице.
Лични рачунар, као и сваки други уређај, захтева редовну негу и чишћење. То укључује брисање монитора посебним марамицама, растављање тастатуре и, наравно, чишћење системске јединице од прашине. То је последња радња о којој ће бити речи у овом чланку, јер неспособно и непажљиво руковање унутрашњости рачунара може имати непријатне последице.
Садржај чланка
Чишћење рачунара од прашине
Прво морате потпуно искључити рачунар. Након што се угаси и заврши са радом, потребно је да искључите мрежу која га напаја и да скренете пажњу на системску јединицу - на задњој страни се налази мало дугме за укључивање/искључивање, потребно га је искључити. Сада треба пажљиво да искључите све жице из утичница (кабл са монитора је обично зашрафљен вијцима који се налазе на утикачу) и преместите јединицу на место са довољно слободног простора.
Да бисте приступили унутрашњости системске јединице, прво морате одврнути један од њених бочних зидова. Унутра се налази плоча са уграђеним модулима и вентилаторима. Директно уклањање прашине најбоље је урадити великом четком и усисивачем мале снаге.
ПАЖЊА: Када чистите системску јединицу, никада не би требало да доведете усисивач који ради превише близу микро кола - то може изазвати механичко оштећење плоче или једног од делова. Прашина се уздиже четком или снажним ударцем, а затим се усисавачем усисава из ваздуха.
 За темељније чишћење можете одврнути/откачити неке елементе са плоче (али само ако је корисник уверен да може да их врати) и дувајте на њих са свих страна.
За темељније чишћење можете одврнути/откачити неке елементе са плоче (али само ако је корисник уверен да може да их врати) и дувајте на њих са свих страна.
Након потпуног чишћења свих делова системске јединице од прашине, потребно је да је саставите и поставите на место, понављајући све кораке обрнутим редоследом - заврните поклопац, поставите га на место, повежите жице, померите дугме на „ укључено”, покрените рачунар.
Ако након ове процедуре дође до било каквих проблема у раду система, то значи да је направљена грешка у састављању компоненти системске јединице.
Провера кабла монитора рачунара
Ако се монитор не укључи када покренете рачунар, али се чују радни звукови, кабл монитора је можда постао неупотребљив. Он је тај који служи као посредник између видео картице која се налази на матичној плочи и самог монитора. Такви каблови су подељени у три типа:
- ВГА је најстарији и најједноставнији тип, осигуран помоћу трапезног избочина и пара вијака. По правилу, виљушке су плаве.
- ДВИ је новији тип, али веома сличан претходном. Прелазак са једног на други врши се помоћу адаптера.
- ХДМИ је кабл за модерне мониторе. Виљушка је већ мања по величини, а нема вијака.
 Већина савремених монитора пружа могућност повезивања свих врста каблова, односно избор врсте везе је важан само за квалитет.Да бисте проверили функционалност кабла, можете покушати да повежете системску јединицу са телевизором - ако се прикаже, онда је проблем у самом монитору, ако не, крив је кабл.
Већина савремених монитора пружа могућност повезивања свих врста каблова, односно избор врсте везе је важан само за квалитет.Да бисте проверили функционалност кабла, можете покушати да повежете системску јединицу са телевизором - ако се прикаже, онда је проблем у самом монитору, ако не, крив је кабл.
ВАЖНО! Понекад је узрок проблема то што кабл није чврсто уметнут у утичницу системске јединице или монитора.
Ако системска јединица не показује знаке живота након покретања, можда је крив њен сопствени кабл за напајање који се повезује на мрежу. Требало би да се тестира на другом рачунару, ако је могуће.
Ресетовање поставки БИОС-а
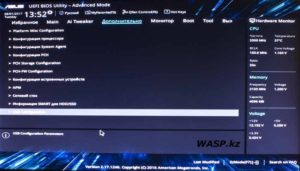 БИОС је нека врста алата за контролу рада бројних функција на рачунару. У неким ситуацијама, његова погрешна подешавања могу довести до тога да се слика не прикаже на екрану. Да бисте вратили ову функцију, мораћете да ресетујете БИОС поставке.
БИОС је нека врста алата за контролу рада бројних функција на рачунару. У неким ситуацијама, његова погрешна подешавања могу довести до тога да се слика не прикаже на екрану. Да бисте вратили ову функцију, мораћете да ресетујете БИОС поставке.
Да бисте то урадили, поново ћете морати да раставите системску јединицу (помоћу горњих упутстава) и пронађете дугмасту батерију која се налази на матичној плочи - коло на којем се налази већина жичаних утичница. Поред ове батерије налази се натпис ЦЛР_БИОС и мали краткоспојник који се налази на позицији 2-3. Џампер се мора уклонити и поставити на суседни контакт тако да буде у позицији 1-2. После десет секунди вратите све на своје место - БИОС је поново покренут.
Видео картица је прегорела
Ову опцију треба размотрити након свих осталих, јер видео картице ретко прегоревају, а још ређе то раде непримећено. Да бисте проверили дискретну видео картицу (ону која се може заменити без замене матичне плоче), само је искључите и инсталирајте другу, исправну. Дискретна видео картица се уклања из утичнице матичне плоче.Да је овај чип видео картица можете сазнати ако погледате утичнице у које иде кабл са монитора.
 Ако је видео картица уграђена, мораћете да позајмите дискретну видео картицу негде и да је инсталирате у матичну плочу ради тестирања. Инсталација дискретне видео картице не захтева никакав изузетан напор, само је потребно да је инсталирате у предвиђени слот на матичној плочи. Да бисте то урадили, потребно је да пронађете слот погодан за контакте видео картице (95% користи исте причвршћиваче), савијте утикач за причвршћивање и убаците га док не кликне, а утикач ће се сам умесити. Рачунар ће сам одредити потребну видео картицу.
Ако је видео картица уграђена, мораћете да позајмите дискретну видео картицу негде и да је инсталирате у матичну плочу ради тестирања. Инсталација дискретне видео картице не захтева никакав изузетан напор, само је потребно да је инсталирате у предвиђени слот на матичној плочи. Да бисте то урадили, потребно је да пронађете слот погодан за контакте видео картице (95% користи исте причвршћиваче), савијте утикач за причвршћивање и убаците га док не кликне, а утикач ће се сам умесити. Рачунар ће сам одредити потребну видео картицу.
Проблем са драјверима и оперативним системом
Ако након провере радних делова екран и даље не жели да се укључи, потребно је да контактирате управљачке програме. Погрешно инсталирани драјвери могу успорити систем или уопште спречити рад рачунара. Ако се након покретања ништа не појави, онда је боље однети рачунар у сервисни центар.
 Ако се након покретања појаве поруке на црном екрану, али се ништа не догоди, можете покушати да поново инсталирате управљачке програме. Да бисте то урадили, одмах након покретања, потребно је да притиснете Ф8 док се не појаве опције акције. Морате да изаберете „Безбедан режим“ или „Учитај последњу познату добру конфигурацију“.
Ако се након покретања појаве поруке на црном екрану, али се ништа не догоди, можете покушати да поново инсталирате управљачке програме. Да бисте то урадили, одмах након покретања, потребно је да притиснете Ф8 док се не појаве опције акције. Морате да изаберете „Безбедан режим“ или „Учитај последњу познату добру конфигурацију“.
Након покретања рачунара, потребно је да одете на "Старт" - "Сви програми" - "Додатна опрема" - "Системски алати" - "Опоравак система". У прозору који се отвори кликните на "Изабери тачку...". Отвара се мени у коме треба да изаберете датум најмање дан раније од тренутка када су инсталирани погрешни драјвери (када је рачунар нормално радио).Ово неће утицати на фотографије, видео записе, компјутерске игре итд., Утицаће само на драјвере и системске компоненте. Након што изаберете, све што треба да урадите је да сачекате да се систем опорави.
ПАЖЊА: Ако ниједно од овде представљених решења проблема није помогло, или једноставно не желите сами да се бавите рачунаром, или постоји страх да ћете нешто покварити, потребно је да однесете уређај у сервисни центар. Тамо раде упућени људи који ће помоћи у решавању проблема и прецизном утврђивању квара.