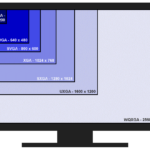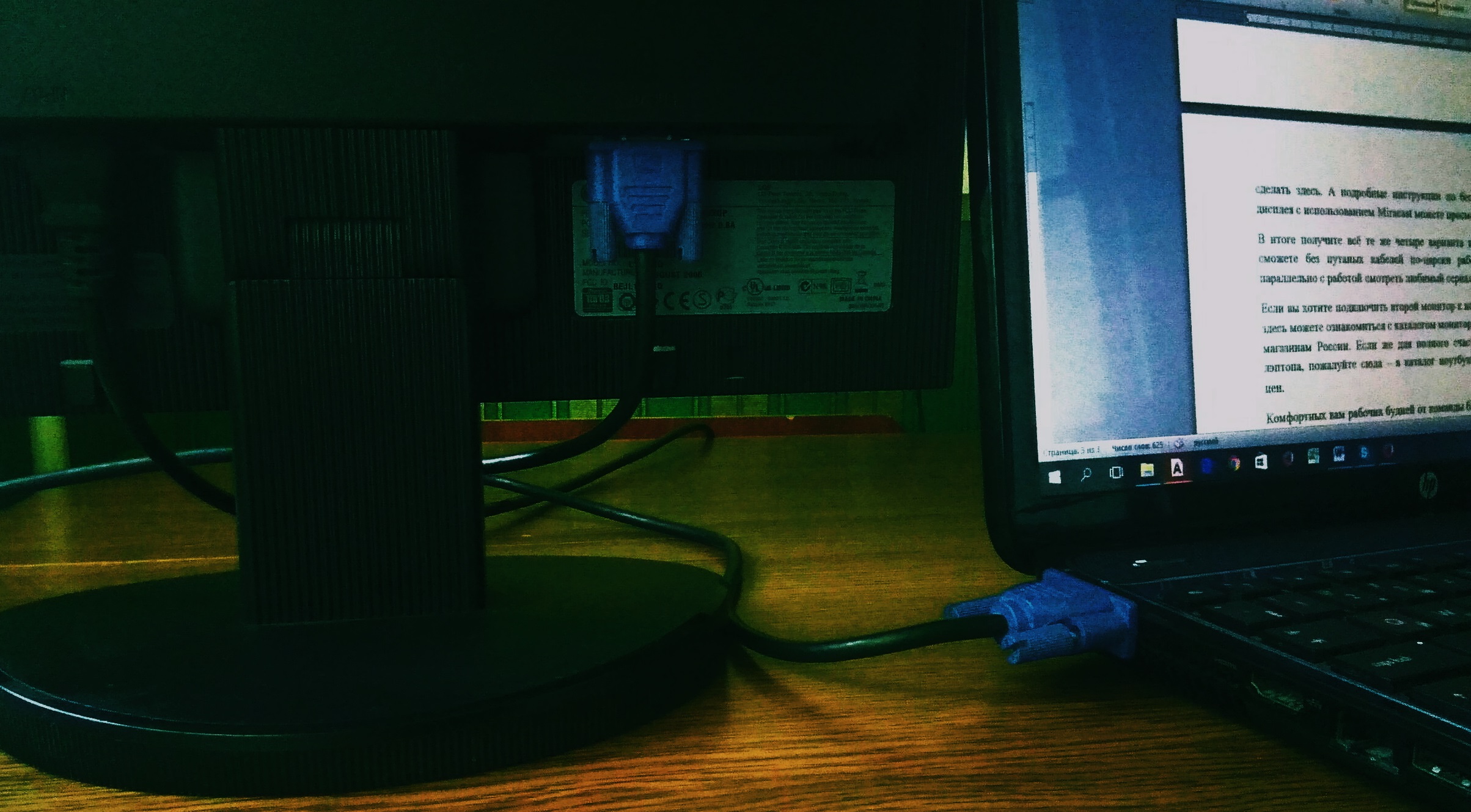Како сазнати резолуцију вашег монитора
Пошто је резолуција монитора једна од кључних спецификација које сви треба да знају, требало би да добијете информације о методама које можете користити да бисте сазнали резолуцију овог уређаја.
Садржај чланка
Како сазнати резолуцију монитора преко десктопа
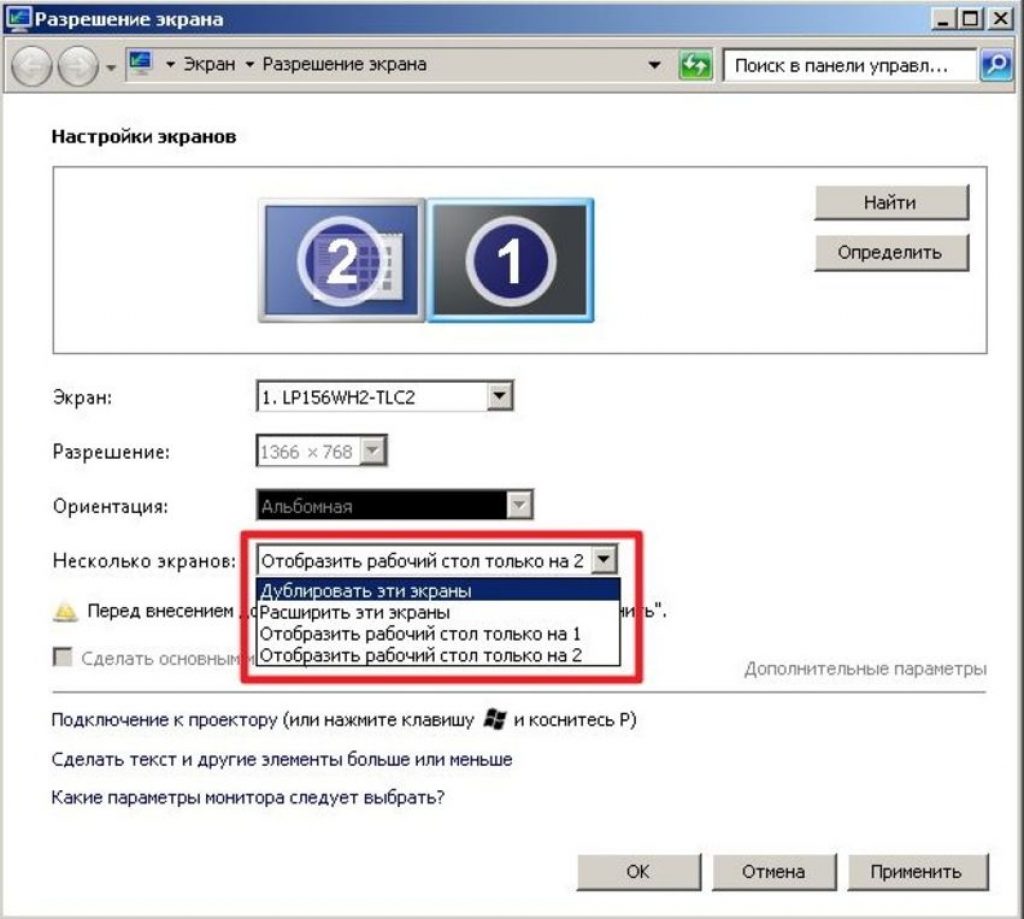 Најлакши и најпоузданији начин је коришћење десктопа. Пошто је ово прва ствар коју сваки корисник види након укључивања рачунара, сасвим је природно користити радну површину. Да бисте то урадили, потребно је да кликнете десним тастером миша на њега. Након тога, корисник ће моћи да отвори прозор са одељком „Дозвола“. У њему можете пронаћи све информације које корисника занимају.
Најлакши и најпоузданији начин је коришћење десктопа. Пошто је ово прва ствар коју сваки корисник види након укључивања рачунара, сасвим је природно користити радну површину. Да бисте то урадили, потребно је да кликнете десним тастером миша на њега. Након тога, корисник ће моћи да отвори прозор са одељком „Дозвола“. У њему можете пронаћи све информације које корисника занимају.
Овај метод можда неће радити ако је корисник инсталирао много програма који се отварају одмах након што кликне десним тастером миша. Ово се не дешава често, тако да морате унапред да знате да морате да кликнете на знак „Дозвола“. Други програми инсталирани на рачунару могу отежати проналажење.
Сазнајте резолуцију преко контролне табле
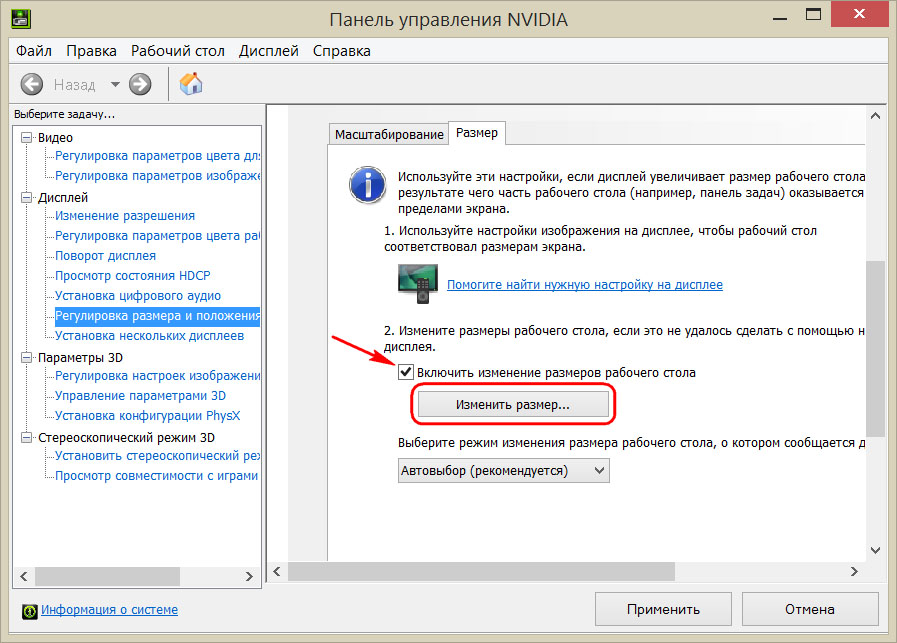 У овом случају морате позвати контролну таблу. Ово је сложенији метод који треба користити само ако корисник из неког разлога не може да користи радну површину.Ова ситуација се дешава изузетно ретко, али ако се догоди, а још увек морате да сазнате резолуцију, мораћете да користите контролну таблу. Ово је изузетно једноставан метод, међутим, не функционише увек. Поред тога, корисник мора унапред да зна шта треба да уради како би избегао бројне проблеме.
У овом случају морате позвати контролну таблу. Ово је сложенији метод који треба користити само ако корисник из неког разлога не може да користи радну површину.Ова ситуација се дешава изузетно ретко, али ако се догоди, а још увек морате да сазнате резолуцију, мораћете да користите контролну таблу. Ово је изузетно једноставан метод, међутим, не функционише увек. Поред тога, корисник мора унапред да зна шта треба да уради како би избегао бројне проблеме.
Да бисте отишли на контролну таблу, потребно је да кликнете на мени „Старт“. Ово је стандардна процедура која је разумљива већини савремених корисника. Скоро сви знају где се тачно налази дугме Старт. Само почетници могу имати проблема. Ствар је у томе што овај мени није означен. Можете га пронаћи у доњем левом углу екрана. Означава се са 4 боје: зелена, жута, црвена и плава. Након што се пронађе мени, потребно је да пронађете „Контролна табла“. Да бисте то урадили, мораћете да померите курсор миша, јер се он налази на различитим местима у различитим верзијама оперативног система. Најчешће се може наћи у падајућем десном менију који се појављује након клика на мени Старт.
Важно. Ако то није случај, онда корисник треба да покуша да пронађе мени на листи. Такође можете користити претрагу и унети упит „Контролна табла“ у поље за претрагу. Поље за претрагу можете пронаћи помоћу иконе „Лупа“.
Када се пронађе контролни панел, корисник може пронаћи само блок под називом „Дизајн и персонализација“. Овај блок је прилично велик, тако да не бисте требали имати проблема да га пронађете. Ако се то ипак догоди, препоручује се да проучите упутства за оперативни систем.
У овом блоку корисник треба да кликне на картицу „Подешавања резолуције“. На овој картици можете пронаћи информације које нас занимају.Ако се корисник збуни, излазак из тешке ситуације је лак као љуштење крушака: картица има следеће меније: „Изабери екран“ и „Промени резолуцију“. У овом случају нас занима друга тачка. Гледајући га, можете видети бројеве који означавају резолуцију монитора. Резолуција се обично мери у пикселима. Говоримо о пикселима по висини, као и о пикселима по ширини.
Коришћење посебних Интернет услуга
Постоје и посебне Интернет услуге, међутим, њихово коришћење није тако лако. Препоручује се да одете на веб локацију произвођача монитора и пронађете такву услугу. У овом случају, резолуцију можете одредити што је прецизније могуће, јер услуге трећих страна могу бити веома нетачне.
Такође можете препоручити услугу миресолутионис.ру. Ово је најпопуларнија услуга у Рунету.
Снимак екрана и отпремање слике у графички уређивач
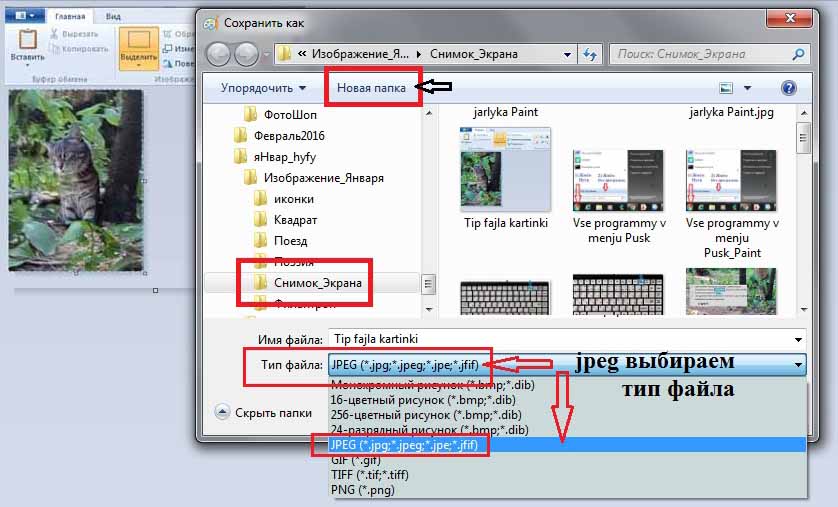 Овај метод се може назвати најтежим. Потребан је само у најизузетнијим ситуацијама, када је немогуће доћи до информација на било који други начин, иако се то ретко дешава.
Овај метод се може назвати најтежим. Потребан је само у најизузетнијим ситуацијама, када је немогуће доћи до информација на било који други начин, иако се то ретко дешава.
- Прва ствар коју треба да урадите је да разумете начин снимања екрана на рачунару. Обично морате да држите тастере ФН и Прт Сц да бисте то урадили. Након тога, снимак екрана ће се појавити у клипборду (интерна меморија рачунара). Затим га морате учитати у један од графичких уређивача. Најједноставнији од њих је Паинт. Има минималну функционалност и његове могућности су довољне за решавање свакодневних проблема. Овај уређивач се такође може препоручити онима који не желе да инсталирају програме трећих страна.
- Дакле, након што је фотографија направљена, корисник треба да је у најкраћем могућем року постави у уредник. Да бисте то урадили, потребно је да га отворите и кликнете на бело поље „Убаци“.Да бисте то урадили, кликните десним тастером миша, а затим изаберите одговарајућу ставку у менију који се појави. Свако може да се носи са овим задатком, тако да не треба говорити о потешкоћама.
- Затим морате да сачувате слику. Након тога, потребно је да га пронађете у складишту датотека, а затим кликните десним тастером миша на њега да бисте видели својства. Требало би да означавају резолуцију слике, што је резолуција екрана.
Коришћење програма трећих страна
Програми независних произвођача могу бити корисни за оне који желе да проуче све карактеристике свог монитора што је могуће детаљније. Они могу пружити потпуније и детаљније информације о резолуцији, као ио бројним параметрима рачунара и екрана посебно. Штавише, уз помоћ неких програма можете добити информације о такозваним „мртвим пикселима“, који вам неће дозволити да користите све функције монитора.
Програми трећих страна су најбоља опција за оне којима су потребне потпуније информације о дозволама. Као такав програм можемо препоручити Еверест. Има изузетно једноставан интерфејс који сваки корисник може да користи. Не морате да будете велики гуру у програмирању или веб дизајну да бисте то урадили. Еверест је одлична опција за оне којима су потребни подаци у само неколико кликова. Овај програм можете преузети и на званичном сајту и на разним тематским форумима.