Како повезати микрофон са рачунаром
 Често многи корисници морају да повежу микрофон са својим рачунаром. Ова жеља може бити узрокована разним потребама. Почевши од удобног играња у тиму за искусне играче и завршавајући баналном жељом да певају караоке.
Често многи корисници морају да повежу микрофон са својим рачунаром. Ова жеља може бити узрокована разним потребама. Почевши од удобног играња у тиму за искусне играче и завршавајући баналном жељом да певају караоке.
Повезивање овог уређаја је такође неопходно ако постоји потреба за комуникацијом са рођацима или пријатељима путем Скипе апликације.
Рачунар је универзални уређај и на њему можете радити скоро све. Укључујући повезивање и подешавање микрофона за разне потребе.
Садржај чланка
Како повезати микрофон
Модели долазе у великом броју и подржавају широк спектар конектора и формата.
Опције повезивања
Стандардни улаз за овај уређај је 3,5 мм прикључак, али постоје и излази за УСБ,  где су повезани и микрофони.
где су повезани и микрофони.
Да бисте повезали микрофон са рачунаром на матичној плочи, мора постојати звучна картица са потребним конекторима.
Ако говоримо о лаптопима, онда су сви потребни излази уграђени подразумевано.
Врсте микрофона
Постоје три главна типа микрофона у погледу структуре и типа рада:
- кондензатор;
- електрет;
- динамичан.
Кондензатор и електрет имају сопствено напајање, што вам омогућава да повећате сопствену осетљивост и ниво јачине звука у хардверу. Такви уређаји примају звук прилично високог квалитета. Међутим, заједно са гласом, страна бука често улази у пропусни опсег.
Динамички уређаји немају додатна кола или изворе напајања. Због тога је улазни сигнал прилично слаб, а за квалитетно коришћење потребна је софтверска обрада.
Шема повезивања
Обично на задњој плочи рачунара постоји неколико конектора за повезивање  разни уређаји који подржавају миниЈацк формат.
разни уређаји који подржавају миниЈацк формат.
- Један од њих се користи за повезивање акустичног система у облику звучника, слушалица или музичког центра.
- Други је потребан за повезивање микрофона.
ВАЖНО! Да би спречили кориснике да било шта збуне, конектори су означени различитим бојама. Зелена за звучнике, розе за микрофон.
У многим случајевима, поред ових портова постоје слике које објашњавају чему служи конектор.
Преко миниЈацк-а
На предњој плочи постоје и излази за повезивање уређаја преко миниЈацк-а.
Ово се ради ради практичности ако су слушалице уграђене у слушалице за игре и дужина кабла не дозвољава да се повежу са задњом плочом.
Преко УСБ порта
Повезивање микрофона преко УСБ порта технички се не разликује.
Када се кабл прикључи у одговарајући конектор, рачунар би требало аутоматски да открије и дода нови уређај.
Повезивање микрофона за караоке
ВАЖНО! Да бисте повезали микрофон за караоке, морате сазнати како
има конектор.
Често такви уређаји имају излаз од 6,3 мм.Можда не постоји такав порт на ПЦ панелу, тада кориснику може помоћи адаптер од 6,3–3,6 мм.
Ако нема адаптера, покушајте да пронађете кабл микрофона који има други прикључак. Обично долазе у два типа: КСЛР - 6.3 или КСЛР - 3.5.
РЕФЕРЕНЦЕ. КСЛР је формат конектора који се прикључује директно у микрофон.
Подешавања микрофона
Након што су каблови повезани, требало би да пређете на подешавање софтвера. Да бисте то урадили, требало би  изађите у мени за подешавања звука. Постоји неколико начина да се то уради.
изађите у мени за подешавања звука. Постоји неколико начина да се то уради.
Једноставан начин
Најлакши начин је да једноставно кликнете на икону звучника, која се налази на панелу за брзи приступ. У подменију који се отвори изаберите „Уређаји за снимање“.
Друга опција: "Старт" - "Контролна табла" - "Звук" - "Уређаји за снимање"
- Након тога, на екрану ће се отворити мени подешавања за повезане уређаје.
- Ако је микрофон повезан, појавиће се у прозору за снимање. Икона зелене ознаке треба да се појави поред слике уређаја. У овом случају, уређај је спреман за употребу.
- Ако микрофон ради, корисник може да прича и дува на њега. Поред имена је скала нивоа примљених звукова, а након горе описаних радњи, требало би да се промени.
- Ако усмерени говор нема утицаја на ову скалу, уређај је можда неисправан.
Пробно снимање
Још једна провера перформанси микрофона је „пробно снимање“.
- Да бисте снимали са микрофона, изаберите “Старт” - “Додатна опрема” – “Снимање звука”. Ово ће отворити апликацију која вам омогућава да снимате звук са повезаног уређаја.
- Да бисте снимили, кликните на црвени круг и натпис „Почни снимање“.
- Након креирања аудио датотеке (обично ВАВЕ формата), корисник има прилику да је преслуша и процени перформансе повезаног микрофона тако што ће репродуковати добијени снимак.
Пажња! Ако рачунар види повезани уређај, међутим, нема звука, проверите јачину звука на самом уређају или у подешавањима.
Сигнал Боост
Повећање осетљивости или појачање примљеног сигнала такође може помоћи. Ово се ради и програмски (у подешавањима на рачунару) и хардверски, на самом уређају.
Да бисте отворили детаљнија подешавања повезаног уређаја, требало би да изаберете жељени модел и отворите мени „Својства“.
У картици која се отвори можете сазнати све информације о моделу микрофона и погледати верзију драјвера. Такође омогућите или онемогућите овај уређај.
Подешавања јачине звука
Да бисте проверили функционалност уређаја, као и да бисте отклонили грешке у јачини звука, требало би 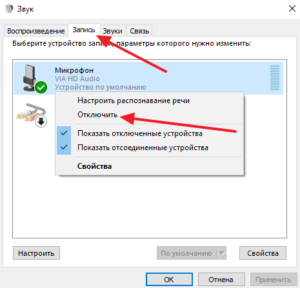 У менију „Својства“ изаберите подставку „Слушај“.
У менију „Својства“ изаберите подставку „Слушај“.
Након тога, корисник ће моћи да чује звукове из микрофона у сопственим звучницима или слушалицама. Ово ће се уверити да уређај ради исправно: не изобличава звук и нема страних аудио шума.
Важно! Ако рачунар не види повезани уређај, требало би да проверите конекторе. Сасвим је могуће да је због кршења интегритета контаката порт неисправан. У овом случају, требало би да користите други улаз.
Затим корисник треба да отвори подставку „Нивои“. Овде можете подесити и прилагодити јачину програма и осетљивост повезаног уређаја.Ово је неопходно за удобније коришћење и отклањање грешака примљеног сигнала.
Такође је могуће променити баланс примљеног сигнала на леви или десни канал.
Пажња! Постоји много програма независних произвођача за креирање различитих ефеката. Они могу побољшати квалитет примљеног сигнала аутоматским филтрирањем шума на улазу и модификовати примљени сигнал. Истовремено, они чине глас корисника вишим или нижим, а такође му дају различите обраде у облику еха или аутоматског подешавања.
Додатна подешавања
Картица „Напредно“ вам омогућава да изаберете дубину бита обраде и фреквенцију узорковања приликом обраде аналогног сигнала.
Ова опција је корисна за корисника само ако има слабу звучну картицу. Не дозвољава вам да обрадите велику количину информација за кратко време, а при раду са микрофоном се примећују изобличења или замрзавања.
У овом случају, требало би да смањите фреквенцију узорковања или дубину бита.
Важно! Ако је звук из микрофона преслаб, можете користити функцију појачања микрофона у напредним подешавањима.
Ово може побољшати јачину и квалитет примљеног сигнала. Међутим, одговарајући шум који спада у пропусни опсег ће такође бити појачан.





