Како дозволити приступ микрофону у Одноклассники
Мобилна апликација Одноклассники за паметне телефоне на Андроид и иОС омогућава упућивање видео позива људима са ове друштвене мреже. Управљање у апликацији је лакше него на веб локацији рачунара.
Садржај чланка
Кораци корак по корак за омогућавање приступа микрофону у Одноклассники
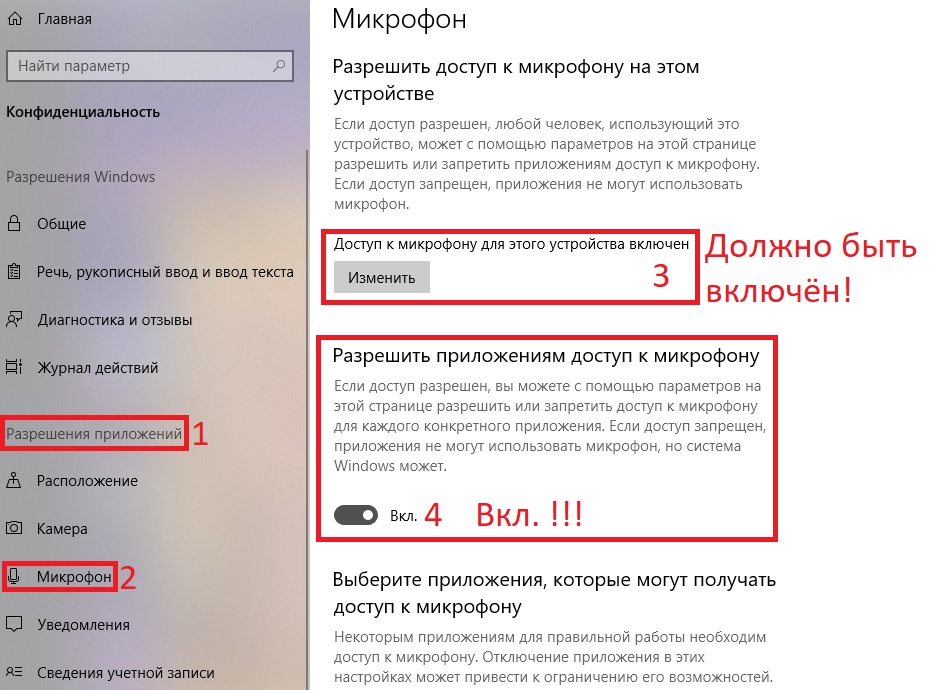
- Да бисте упутили видео позив, потребно је да отворите услужни програм, попуните поља за пријаву и лозинку и кликнете на посебну картицу на левој ивици горњег дела екрана.
- Након тога, потребно је да скролујете до картице „Пријатељи“, на коју треба да кликнете.
- На картици „Пријатељи“, на дугмету „Сви“, потребно је да пронађете особу коју желите да контактирате путем видео позива и кликнете на њену фотографију.
- Након тога, отићи ћете на страницу ове особе, на десној ивици горњег дела екрана треба да кликнете на икону телефона.
- Позивате, требало би да сачекате док се особа коју зовете не јави. Испод фотографије пријатеља можете да мењате режиме камере.
- На доњој траци са алаткама такође можете да конфигуришете микрофон свог паметног телефона.
- Кликом на потребно дугме, можете пребацити звук уређаја током дијалога из режима слушалица на звучнике паметног телефона и обрнуто.
- Да бисте прекинули позив, кликните на знак са црвеном цеви.
Како укључити микрофон у Одноклассники на рачунару
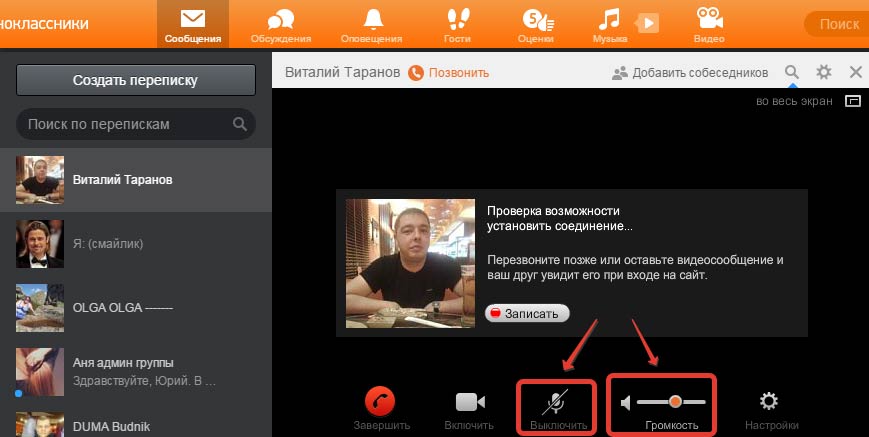 Зашто микрофон не ради? Након што сте се регистровали на веб локацији Одноклассники, потребно је да пратите ове кораке да бисте омогућили приступ микрофону за видео позив:
Зашто микрофон не ради? Након што сте се регистровали на веб локацији Одноклассники, потребно је да пратите ове кораке да бисте омогућили приступ микрофону за видео позив:
Прво, морате да пронађете оно што вам је потребно у фиду ваших пријатеља. Затим пређите мишем преко њега и на картици која се појави са листом прихватљивих опција кликните на „Позови“. Ова радња се може извршити и на други начин: помоћу тастатуре укуцајте потребну особу у листу пријатеља, идите на његову страницу и кликните на опцију „Позови“.
Након што завршите овај корак, видећете поруку у којој се тражи дозвола за коришћење микрофона и камере: морате да потврдите своју сагласност за програм користећи ове уређаје.
Адобе Фласх Плаиер ће се осетити и у лаптопу, који ће такође тражити сагласност да дозволи коришћење микрофона и камере. Морате пристати да дозволите коришћење уређаја. Поставите квачицу на дно команде „Запамти“.
Након што пристанете да дозволите коришћење уређаја, потребно је да сачекате мало да особа коју желите да позовете прихвати ваш позив и започне разговор.
Функције подешавања микрофона
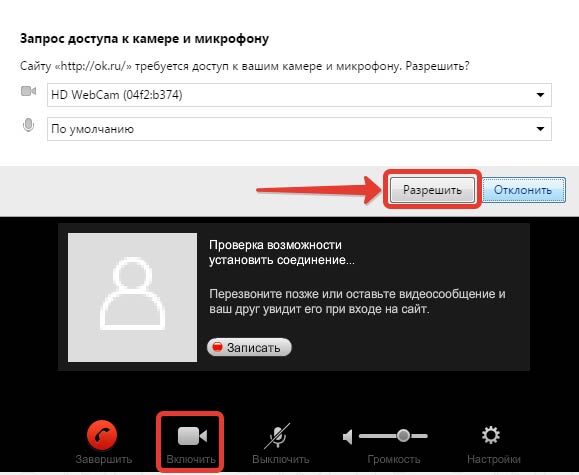 Да бисте удобно комуницирали са својим саговорником, потребно је да купите микрофон и камеру високог квалитета. Купујте у поузданим продавницама од проверених продаваца. Након што завршите ове кораке, потребно је да конфигуришете уређаје за снимање док инсталирате управљачке програме. Затим проверите да ли уређај за снимање ради. Можете да инсталирате програм за снимање гласа на рачунар и покушате да снимите свој глас, или једноставно идите на аудио подешавања и тамо проверите свој уређај за снимање гласа.Пратите све кораке о којима се говори у овом чланку и биће вам загарантован квалитетан и удобан позив.
Да бисте удобно комуницирали са својим саговорником, потребно је да купите микрофон и камеру високог квалитета. Купујте у поузданим продавницама од проверених продаваца. Након што завршите ове кораке, потребно је да конфигуришете уређаје за снимање док инсталирате управљачке програме. Затим проверите да ли уређај за снимање ради. Можете да инсталирате програм за снимање гласа на рачунар и покушате да снимите свој глас, или једноставно идите на аудио подешавања и тамо проверите свој уређај за снимање гласа.Пратите све кораке о којима се говори у овом чланку и биће вам загарантован квалитетан и удобан позив.

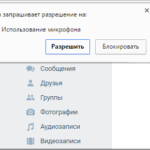



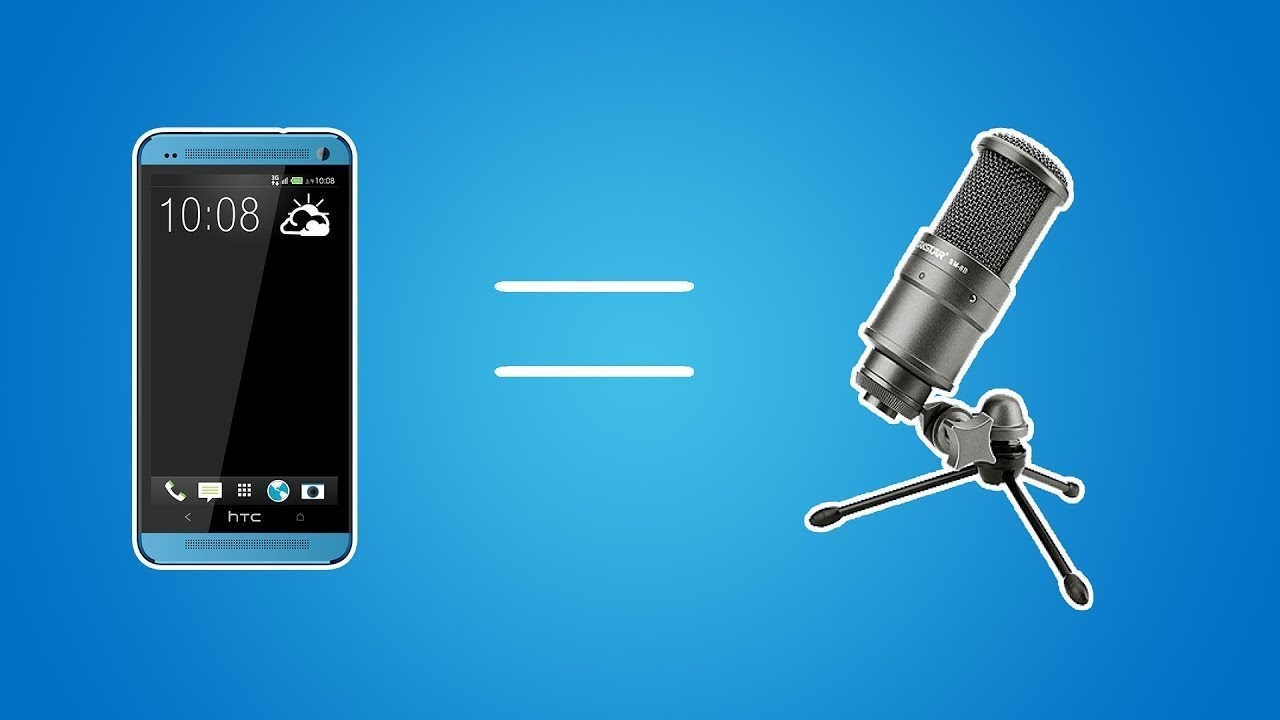
Заиста, само стручњаци то могу идиотски објаснити. Самељ на гомилу свега и не говори ништа о главном. Ништа се не појављује након што кликнете на Позови. Поново се појављује захтев за дозволу приступа камери и то је то. Нема шта друго да се извуче.