Како подесити микрофон у Стеам-у
 Тренутно, тимске онлине игре добијају све већу популарност. Међусобно разумевање и правовремена координација играча нам омогућава да успешно остваримо заједнички циљ. Оперативни пренос информација током игре се одвија помоћу микрофона. Овај чланак ће описати подешавање уређаја, а такође ће говорити о главним проблемима повезаним са једном од најпопуларнијих платформи за игре, „Стреам“. Понекад микрофон не ради у ћаскању, иако рачунар види микрофон. Дугме за пребацивање не помаже. Како поправити или решити овај проблем?
Тренутно, тимске онлине игре добијају све већу популарност. Међусобно разумевање и правовремена координација играча нам омогућава да успешно остваримо заједнички циљ. Оперативни пренос информација током игре се одвија помоћу микрофона. Овај чланак ће описати подешавање уређаја, а такође ће говорити о главним проблемима повезаним са једном од најпопуларнијих платформи за игре, „Стреам“. Понекад микрофон не ради у ћаскању, иако рачунар види микрофон. Дугме за пребацивање не помаже. Како поправити или решити овај проблем?
Садржај чланка
Како подесити микрофон у Стеам-у?
За исправан пренос гласовних порука неопходно је да микрофон буде правилно подешен. Исправно подешавање мора бити обављено на платформи коју игра користи. „Стрим” је онлајн сервис и служи као платформа за игре за више играча, као и друштвена мрежа за играче.
За претходну верзију Стеам-а, подешавање уређаја се врши у подешавањима. Да бисте отишли на подешавања, прва ствар коју треба да урадите је да покренете Стеам. Затим отворите апликацију на траци задатака (у доњем десном углу) кликом на икону апликације. У дијалогу који се отвори изаберите „Подешавања“ и идите на одељак „Глас“.
Нова верзија Стеам-а се значајно разликује од претходне.Разлике не леже само у изгледу, већ иу софтверском интерфејсу. Да бисте прешли на отклањање грешака микрофона, морате да одете у подешавања апликације, а затим урадите следеће:
- Идите на одељак „Пријатељи“;
- Изаберите „Листа пријатеља“;
- Идите на Подешавања". Да бисте то урадили, изаберите икону зупчаника у горњем десном углу.
- У дијалошком оквиру који се појави идите на област „Гласовна ћаскања“.
Директно подешавање микрофона се врши на следећи начин:
- Потребно је подесити тип гласовног уноса, тј. начин преношења информација. Да бисте то урадили, у прозору „гласовни разговори“ у одељку „уређај за гласовни унос“ изаберите одговарајући уређај са падајуће листе.
- Подесите гласовну интеракцију са члановима тима игре. Због тога је неопходно подесити тип говорног излаза тако да можете чути кориснике са листе пријатеља.
- Подесите јачину звука и за долазне и за одлазне звукове. Отклањање грешака запремине се врши помоћу покретних клизача који се налазе у одговарајућим пољима подешавања.
- Доделите тип преноса гласа. Ова опција вам омогућава да изаберете метод којим ће се гласовна комуникација обављати између корисника. Приликом избора типа континуираног преноса, аудио сигнали ће се преносити непрекидно, тј. корисници ће вас увек чути. Могуће је емитовати звук када се притисне одређени тастер, или обрнуто, притиснут тастер зауставља пренос.
Референца: Ако се пренос гласа врши притиском на тастер, систем ће вас аутоматски обавестити када су преноси укључени или искључени.
- Неопходно је исправити осетљивост микрофона, то је због чињенице да сваки уређај има индивидуалне техничке карактеристике.
Сва горе наведена подешавања могу побољшати квалитет сигнала који се преноси са микрофона. Истовремено, они омогућавају да се изврши лично отклањање грешака у аудио преносу.
Постоје и додатни параметри у подешавањима платформе, као што су поништавање еха и смањење шума. Које помажу у борби против одјека приликом преноса информација из собе са високом стопом поврата звучног таласа. И потисните непотребне звукове из оближњих бучних објеката.
Постоји функција аутоматског подешавања која омогућава прилагођавања без интервенције корисника.
Важно: Након завршетка подешавања, морате извршити гласовни тест пре употребе.
Зашто микрофон не ради у Стеам-у?
Прво што треба да урадите је да проверите везу микрофона. У неким случајевима долази до проблема због нетачних веза. Типично, прикључак за микрофон се меша са утичницом за слушалице. За исправно повезивање обратите пажњу на ознаку која се налази поред конектора.
Ако је микрофон повезан преко УСБ порта, покушајте да се повежете на други порт. Затим проверите управљачке програме звучне картице. Да бисте то урадили, потребно је да одредите произвођача и модел картице, а затим идите на званичну веб локацију и са ње инсталирате најновију верзију софтвера.
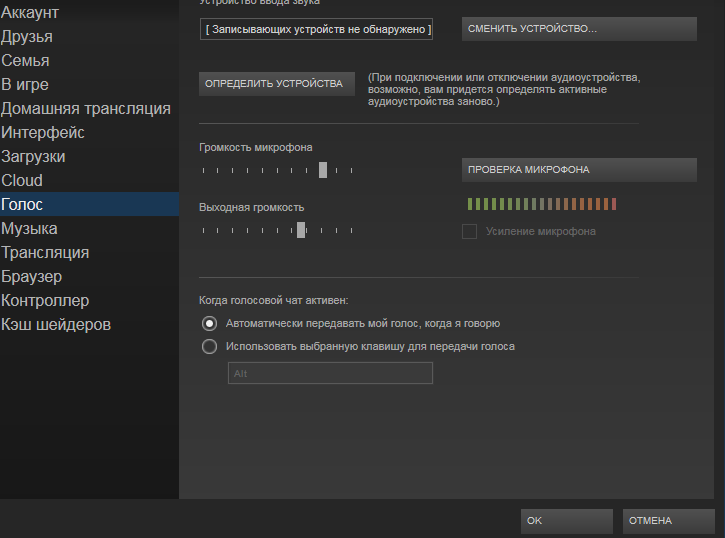
Квар може бити због нетачних подешавања микрофона у оперативном систему. Да бисте проверили подешавања у Виндовс-у, потребно је:
- Идите на „Контролна табла“ и изаберите подешавања „Звук“;
- У дијалошком оквиру „Снимање“ који се појави, уверите се да је микрофон изабран као „Подразумевани уређај“;
- Проверите микрофон користећи скалу јачине звука са десне стране;
- Идите на својства двоструким кликом на уређај;
- На картици „Нивои“ подесите јачину и појачање микрофона. Не препоручује се постављање високих вредности - то може довести до изобличења преноса звука;
- Након што сачувате подешавања, потребно је да поново проверите функционалност микрофона.
Ако, према скали јачине звука, уређај ради, али проблем није решен у Стеам-у, онда морате да проверите подешавања директно на платформи за игре. Отклањање грешака се у већини случајева врши преко подешавања у тесту микрофона. Ако уређај ради исправно, чућете пренос звука.
Затим проверите функционалност игре, али пре тога проверите да ли је додељен тастер за управљање гласом. Узрок проблема може бити због чињенице да се улази за микрофон мењају када игра почне. Такође, неки сервери могу да контролишу пренос звука. Да бисте елиминисали ову могућност квара, потребно је да испробате неколико сервера.
На исправан рад могу утицати други програми који су дизајнирани за пренос текстуалних, гласовних и видео порука. Јер Не може се искључити могућност пресретања аудио тока микрофона. Затворите све апликације да бисте дали потпуни приступ уређају.
На пуно функционисање микрофона у Стеам-у утиче и лоша веза са мрежом. Неопходно је проверити квалитет везе. Најлакши начин је постепено нестајање звучног сигнала током игре. Квалитет преноса звука опада због чињенице да неки сервери насилно мењају фреквенцију преноса података.
Референца: Уобичајена фреквенција преноса података у играма је 40. Препоручена фреквенција треба да буде унутар 20 када се фреквенција смањи на 13, звук почиње да нестаје;
Да бисте подесили параметар, потребно је да одете на картицу „Интернет“ у подешавањима „Стеам“ и изаберете брзину унутар 2,5к, ова вредност је најоптималнија за скоро сваку везу.
Зашто претраживач блокира микрофон?

Неки претраживачи, због својих безбедносних политика, забрањују коришћење уређаја за пренос гласовних порука. Да бисте слободно користили микрофон, морате дати дозволу да га користите. Приступ се углавном обезбеђује преко додатних додатака претраживача. Да бисте то урадили, потребно је да одете у одељак са личним подацима, а затим пронађете мултимедијалну ставку у подешавањима садржаја. Затим изаберите жељени уређај са падајуће листе.
У неким случајевима, ефекат еха настаје због близине пријемника звука звучницима. Препоручује се употреба слушалица или слушалица у комбинацији са микрофоном. Низак звук може бити узрокован погрешно усмереним сензорским елементом. Можете покушати да подесите појачање, да бисте то урадили потребно је:
- Идите на „контролну таблу“ и двапут кликните на икону „звук“;
- У дијалошком оквиру који се појави, на картици „снимање“ идите на „својства“;
- На картици „Нивои“ повећајте јачину и снагу.
Препоручује се постављање уређаја најмање 2 до 3 центиметра од извора звука. Ако дође до проблема у виду шиштања и изобличења звука, обавезно проверите да ли је кабл оштећен и да ли је прикључак исправно. Уобичајени су случајеви када утикач није до краја уметнут у конектор.Да бисте проверили да ли микрофон ради исправно, користите други уређај или га повежите са другим рачунаром и тестирајте га.
Добро подешен микрофон је кључ за успешан исход током тимских игара. Кроз јасно и квалитетно међусобно разумевање чланова тима. Штавише, постављање микрофона у Стеам-у није баш тежак задатак.





