Где је микрофон на лаптопу?
 Сви савремени лаптопови морају да задовоље високе захтеве корисника и да имају низ уграђених компоненти које им омогућавају да се користе било где и било када. Међу овим компонентама су: уграђени модеми који раде са већином мрежа, екрани осетљиви на додир, батерије великог капацитета и, наравно, сва могућа средства за удобну комуникацију са другим корисницима мреже.
Сви савремени лаптопови морају да задовоље високе захтеве корисника и да имају низ уграђених компоненти које им омогућавају да се користе било где и било када. Међу овим компонентама су: уграђени модеми који раде са већином мрежа, екрани осетљиви на додир, батерије великог капацитета и, наравно, сва могућа средства за удобну комуникацију са другим корисницима мреже.
Скоро сви модерни лаптопи имају уграђен микрофон, који омогућава удобан дијалог у инстант мессенгерима и друштвеним мрежама. Испод су информације о локацији и конфигурацији микрофона на уређајима различитих произвођача.
Садржај чланка
Како сазнати где се налази микрофон на лаптопу
Да бисте разумели где се налази уређај за снимање у дизајну лаптопа, прво морате да прочитате упутства произвођача.
Већина њих практикује описивање свих техничких карактеристика и уграђених компоненти лаптопа у упутствима и приручницима који долазе уз сам лаптоп. Поред тога, на посебним кутијама које су обележене од стране произвођача или продавница хардвера налазе се мале налепнице са листом спецификација које описују све техничке карактеристике уређаја.
ВАЖНО! Ако користите лаптоп купљен из друге руке или једноставно не можете да пронађете потребне информације у упутствима, потребне информације можете потражити на званичном сајту компаније.
Већина модела лаптоп рачунара има посебну икону маркера која приказује локацију микрофона на кућишту лаптопа.

Рупа која се налази поред иконе маркера је излаз за уграђени уређај за снимање звука.
Поред опције приказане на слици, таква рупа се може налазити на било ком унутрашњем делу кућишта – од панела који се налази испод тастатуре до горњег оквира уграђеног екрана.
Ацер
Лаптопови произвођача Ацер обично имају микрофон који се налази поред уграђене веб камере. Рупу за уграђени снимач звука најчешће ћете моћи да пронађете на горњем оквиру екрана, као што је приказано на слици под бројем 2.
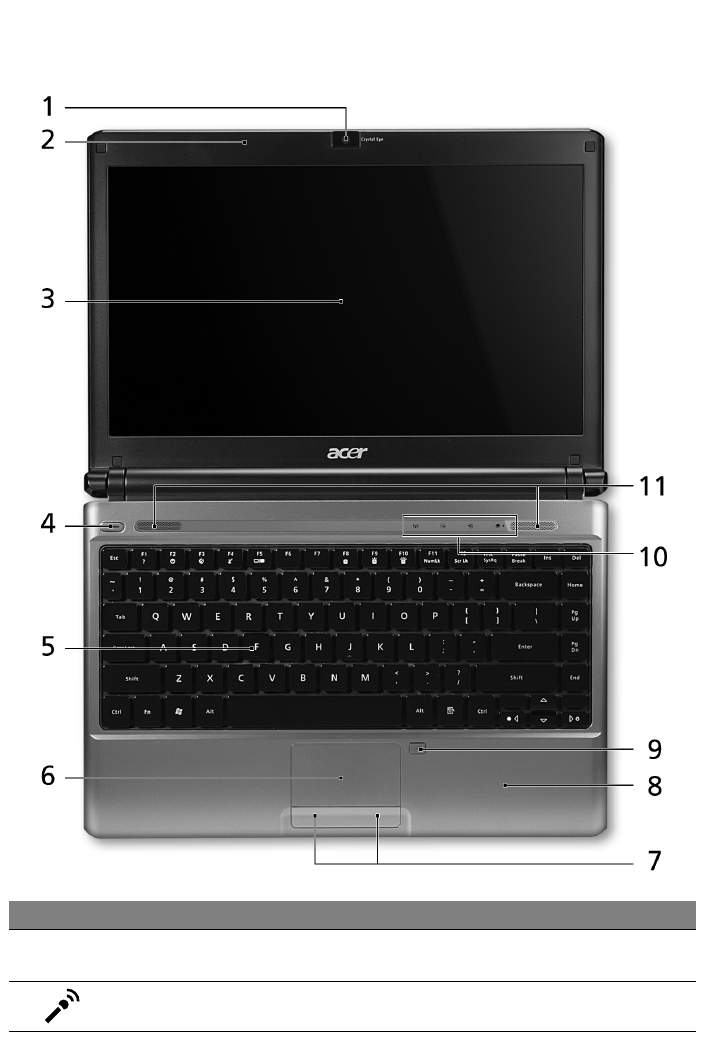
Код старијих модела, микрофон се обично налази у доњем левом углу кућишта.
Асус
Већина уграђених микрофона у линији лаптопова Асус налази се на унутрашњој шасији и налази се директно поред тастатуре. Код модернијих модела, уређај за снимање звука се налази изнад тастатуре, док се код старијих модела микрофон налази у доњем левом углу кућишта.
Леново
Преносне рачунаре компаније Леново карактерише локација уграђеног микрофона на горњем оквиру екрана лаптопа. Можете их приметити директно поред уграђеног сочива веб камере на слици испод.

ВАЖНО! Без обзира на модел и произвођача лаптопа, већина модерних уграђених уређаја за снимање звука налази се директно поред сочива веб камере и често нису означени посебном иконом маркера.
Најчешће можете пронаћи излазну рупу за уређај за снимање звука у доњем левом или десном углу унутрашњег кућишта, одмах испод тастатуре.
Ако не можете да откријете микрофон, пажљиво прегледајте површину кућишта лаптопа изнад тастатуре или прегледајте оквире уграђеног ЛЦД екрана. Управо у овим деловима се често налази мала рупа у уграђеном уређају за снимање звука.
Како да подесите и омогућите микрофон на лаптопу
Упркос обиљу произвођача и постојању потпуно различитих модела лаптопа на тржишту, нема велике разлике у подешавању уграђеног микрофона. Ово је првенствено због чињенице да већина модерних модела ради на оперативном систему Виндовс.
Наравно, велики број произвођача нуди коришћење додатног унапред инсталираног софтвера сопствене производње за фино подешавање лаптопа. Међутим, нема смисла разматрати све такве постојеће програме, јер информације о интерфејсу таквих програма можда више неће бити релевантне са издавањем следећег ажурирања софтвера.
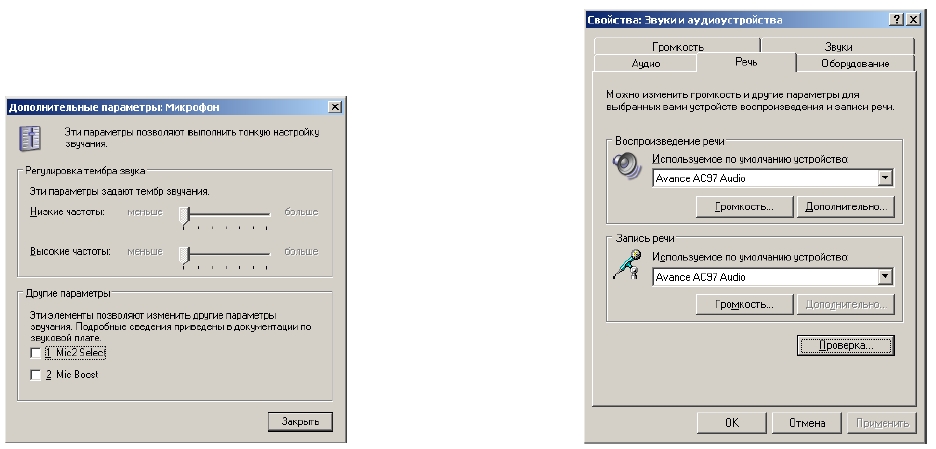
Више корисних информација би био опис процеса подешавања микрофона у самом Виндовс оперативном систему.
За Виндовс 7, најпогоднији и најлакши начин за конфигурисање је следећи:
- У доњем десном углу контролне табле налазимо икону звучника.
- Када кликнете десним тастером миша на икону, изаберите „Уређаји за снимање“.
- У прозору који се отвори видимо све повезане уређаје за снимање.
- Изаберите микрофон и кликните десним тастером миша на њега.
- На листи која се отвори изаберите ред "Својства".
- На дну прозора који се отвори видимо линију „Коришћење уређаја“.
- Изаберите „Користи овај уређај“ и кликните на дугме „Примени“.
Такође, у прозору са својствима микрофона, можете проверити релевантност коришћених драјвера, подесити нивое аудио снимања и омогућити режим смањења шума (за оперативни систем Виндовс 8 и 10).
Након што завршите све горе наведене кораке, појавиће се зелена потврдна ознака поред иконе микрофона на листи уређаја за снимање. То значи да је уређај повезан и препознат од стране оперативног система. Можете да проверите јачину звука за снимање звука у својствима повезаног уређаја, а такође и да промените јачину звука снимања тако што ћете отићи на картицу „Нивои“.
Ако се уграђени микрофон не појави на листи уређаја, потребно је да ажурирате управљачки програм за звук, а затим следите кораке описане раније.





