Миш не ради на рачунару
 Данас скоро свака особа има рачунар. Овај мултифункционални уређај је дизајниран да обавља много различитих задатака. Да бисте се изборили са овим, потребно је да користите неколико алата одједном, који укључују тастатуру, монитор, штампач, напајање, миш... Дешава се да се током дуготрајне употребе поремети рад ових уређаја, у ком случају хитно потребна је поправка или замена опреме. У нашем чланку ћемо размотрити могуће узроке проблема са рачунарским мишем и предложити начине за њихово отклањање.
Данас скоро свака особа има рачунар. Овај мултифункционални уређај је дизајниран да обавља много различитих задатака. Да бисте се изборили са овим, потребно је да користите неколико алата одједном, који укључују тастатуру, монитор, штампач, напајање, миш... Дешава се да се током дуготрајне употребе поремети рад ових уређаја, у ком случају хитно потребна је поправка или замена опреме. У нашем чланку ћемо размотрити могуће узроке проблема са рачунарским мишем и предложити начине за њихово отклањање.
Садржај чланка
Миш на рачунару не ради: показивач се уопште не помера
У зависности од квалитета купљеног миша, могу се појавити ситуације са различитом учесталошћу када се његов показивач једноставно замрзне на месту. Произвођачи покушавају да створе модерне, побољшане верзије и исправе овај недостатак. Али ово се и даље дешава многим корисницима.
Проблем је углавном у томе што ако нема одговора на кретање курсора, корисник једноставно не може да изврши даље радње.Већина корисника је навикла да отвара све прозоре помоћу миша, друге методе су мало познате и практично се не користе.
Да бисмо разумели разлоге зашто је миш престао да ради и решили проблем, предлажемо да се окренемо следећем дијаграму за решавање проблема. Почнимо са главним параметром.
ВАЖНО! Понекад је лош учинак последица верзије опреме, а не њеног квара. За брзу и удобну интеракцију, боље је купити модел високог квалитета.
Провера напајања
Први корак је да проверите извор напајања уређаја:
- За бежични систем, отворите кућиште миша и проверите да ли има батерија. Покушајте да направите замену.

- Ако имате жичану верзију, проверите присуство и интегритет свих жица.
- Проверите да ли је кабл правилно повезан у кућишту рачунара.
- Затим искључите и поново укључите опрему.
Ако је разлог био неисправан рад или веза, онда сте срећни и такве манипулације су сасвим довољне за враћање нормалног функционисања уређаја. Ако ово не помогне, онда би требало да потражите проблем у кршењу софтвера.
ВАЖНО! Пажљиво проверите све жице и тело производа, можда је дошло до механичког удара који је довео до квара.
Враћање функционалности миша помоћу Виндовс-а
Ако претходна тачка није помогла у решавању проблема, а миш је и даље повезан, светли, али не ради, онда ћете морати да контактирате Виндовс помоћника. Сваки систем има посебан програм одговоран за дијагностиковање, идентификацију и отклањање могућих проблема. Да бисте га активирали, користите следећу шему:
- Притиском на тастер Вин (или је могућа комбинација Вин+Р), идите на ставку „Покрени“.
- У линију за унос упишите реч Цонтрол, притисните ентер помоћу тастера Ентер.
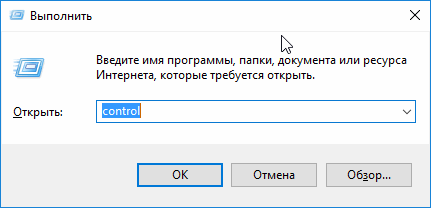
- Користите показиваче стрелица или дугме Таб да бисте изабрали одељак Хардвер и звук. Користите дугме Ентер да уђете у овај одељак.
- Користећи исти метод, потребно је да одете на ставку „Уређаји и штампачи“.
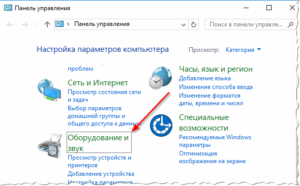
- Са предложене листе изаберите свој уређај и идите на ставку за решавање проблема помоћу тастера Схифт+Ф10
- Активирајте га притиском на дугме ентер.

- У року од неколико минута проблем ће бити дијагностикован и решен.
ВАЖНО! Током дијагностике могу се појавити упити, пратите све кораке према упутствима на екрану, а затим поново покрените рачунар. Ако је узрок проблема исправно идентификован, онда би све требало да функционише.
Провера и ажурирање драјвера
Понекад се дешава да узрок квара лежи у погрешном препознавању миша од стране рачунара. Ово се може десити ако су драјвери погрешно повезани или су њихова подешавања изгубљена (на пример, као резултат повезивања додатне опреме). Редослед:
- Користећи исти метод, унесите ред „Рун“.
- Откуцајте девмгмт.мсц и притисните Ентер да бисте активирали Управљач уређајима.
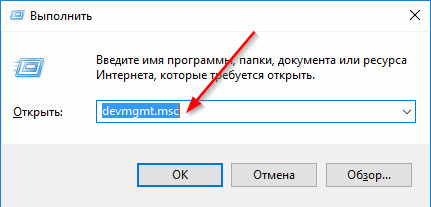
- Ако се поред миша на листи предложених уређаја налази узвичник, онда је проблем у драјверима.
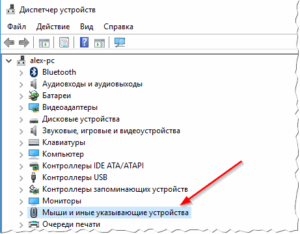
- Користите стрелице да дођете до жељене линије и изаберите је комбинацијом Схифт+Ф10.
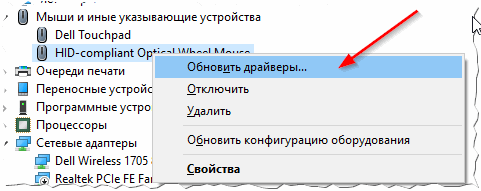
- Активирајте аутоматско ажурирање помоћу тастера ентер.
ПАЖЊА! Такође можете покушати да деинсталирате и поново инсталирате управљачке програме за уређај.
Провера миша на другом рачунару
У крајњем случају, ако ништа од горе наведеног није решило проблем и миш не ради, можете прибећи повезивању другог рачунара или лаптопа. Ако тамо функционише нормално, онда има смисла покушати поново да промените његова подешавања и поново инсталирате драјвере. Ово се мора урадити док се рад не побољша. Ако се ништа не промени на другој опреми, највероватније је миш потпуно покварен, морате купити нови.
Зашто се показивач миша замрзава или се креће споро?
Овде не говоримо о потпуном заустављању показивача на месту, већ о повременом кретању. Ово се може десити из различитих разлога, од којих су најчешћи:
- ЦПУ је преоптерећен. Обично, са великим бројем отворених програма и картица, снага рачунара није довољна да обезбеди велику брзину и перформансе.
- Проблеми са диском. Програм једноставно не чита неке команде и не пружа нормалне функције уређаја.
- Инфекција софтвера вирусом.
- Нетачна подешавања миша. Неке верзије захтевају додатно подешавање осетљивости сензора у опцијама уређаја.
Купите опцију која одговара могућностима вашег рачунара.





