Како контролисати рачунар без миша
 Наравно, једва да постоји корисник личног рачунара који користи тастатуру уместо обичног миша. Међутим, шта остаје да се уради ако се први од наведених производа поквари и треба извршити неке радње? За такве случајеве препоручује се познавање посебно важних комбинација за контролу технологије. Стога ћемо у овом чланку размотрити главне методе, а такође ћемо научити опцију активирања показивача искључиво помоћу тастера.
Наравно, једва да постоји корисник личног рачунара који користи тастатуру уместо обичног миша. Међутим, шта остаје да се уради ако се први од наведених производа поквари и треба извршити неке радње? За такве случајеве препоручује се познавање посебно важних комбинација за контролу технологије. Стога ћемо у овом чланку размотрити главне методе, а такође ћемо научити опцију активирања показивача искључиво помоћу тастера.
Садржај чланка
Да ли је могуће контролисати рачунар без миша?
Произвођачи су обезбедили приказану ситуацију у којој особа није у могућности да врши манипулације мишем. Сходно томе, развијене су наменске комбинације тако да је у екстремним случајевима могуће управљати курсором искључиво помоћу тастатуре.
Дакле, основна знања вам могу помоћи да преживите период одсуства ваше уобичајене опреме. Као замена, „врући тастери“ делују директно, што вам омогућава да активирате неопходне операције. Поред тога, можете прилагодити детаље за пречице које се налазе на радној површини. Да бисте то урадили, требало би да преферирате метод описан у наставку:
- Прво морате да отворите дијалог својстава пречице.
- Затим морате да одете на картицу под називом „пречица“.
- Дакле, постављање курсора директно на поље, што се назива „брзи позив“.
- На крају, требало би да наведете жељену комбинацију тастера или једну од њих. Често се користи интеракција „Цтрл“ + „Схифт“ и било које слово. Или „Цтрл” + „Алт” и слично.
- Ако нисте сигурни да ћете запамтити такве комбинације, препоручљиво је да направите неку врсту наговештаја за себе. Ово може бити мали комад папира на којем ће бити написани потребни симболи или можете сами креирати листу директно на радној површини. У будућности неће бити проблема са коришћењем ове методе.
Корисне пречице на тастатури на рачунару или лаптопу
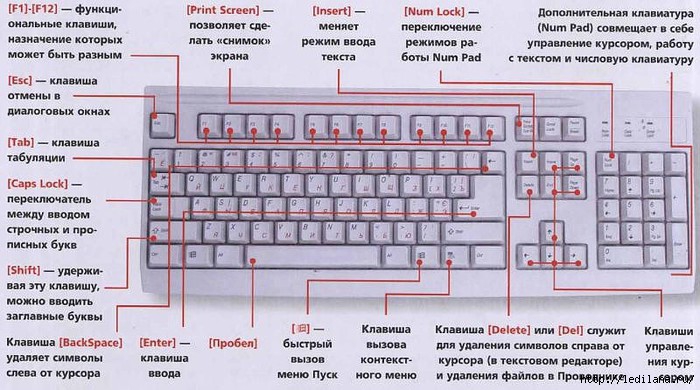 Наравно, најчешћа опција је двоструки клик на „ентер“. Након тога, место се заузима брисањем, односно „брисањем“.
Наравно, најчешћа опција је двоструки клик на „ентер“. Након тога, место се заузима брисањем, односно „брисањем“.
ВАЖНО! Пре свега, треба да схватите да изглед ни на који начин не утиче на активност. То јест, манипулације се могу појавити и на енглеском и на руском.
Зато, ако ћете куцати К, онда ће се на другом језику директно појавити као Л. Дакле, нема посебног значења у овој ствари. Такође је вредно напоменути још један „врући тастер“:
- Да бисте променили фокус директно у системској палети, биће вам потребна комбинација „победи“ и „Б“. У наредним радњама, препоручљиво је користити стрелице за одабир.
- Да бисте активирали истраживач, потребно је да означите „Вин“ заједно са „Е“. Сходно томе, ако комбинујете први од ових тастера са „Ф“, можете га отворити, али ће се приказати трака за претрагу.
- Интеракција "вин" и "Р" вам омогућава да отворите дијалог при покретању.
- „Схифт“ и „Ф10“ дају кориснику приказ објекта који је тренутно у функцији.
- Да бисте блокирали лични рачунар, комбинација „вин” + „Л” ће помоћи.
Како контролисати рачунар без миша
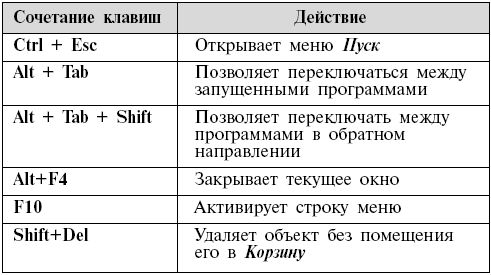 Дакле, испод су основни кораци који ће вам свакако помоћи да брзо пронађете пут до овог или оног места. Да бисте покренули више програма:
Дакле, испод су основни кораци који ће вам свакако помоћи да брзо пронађете пут до овог или оног места. Да бисте покренули више програма:
- Прва ствар коју треба да урадите је да кликнете на „виндовс“ и истовремено држите тастер „М“. На овај начин ће сваки прозор бити затворен, осим тренутно активне иконе.
- Затим, користећи показиваче, потребно је да изаберете жељени и репродукујете покретање.
ПАЖЊА! Када је „Д“ означено уместо „М“, отворени делови ће се затворити. Када користите комбинацију „вин+Д“, одељења се такође активирају.
- Када држите „Алт+Таб“ можете да изаберете било који програм на рачунару.
Што се тиче имплементације првих акција, ово је алгоритам представљен у наставку:
- Када се рачунар укључи и оперативни систем се покрене, потребно је да држите комбинацију икона „вин+М/Д“. Ако се на столу појаве одређени прозори, онда сте све урадили како треба.
- Затим можете означити радње помоћу "ентер". Програм би сада требало аутоматски да уђе у режим рада.
Да бисте изабрали различите опције директно у одељку, морате се придржавати представљених манипулација:
- За приступ главном менију биће вам потребан тастер Алт.
- Ако желите да откажете претходне кораке, требало би да кликнете једном на „Есц“. Поред тога, „ок“ или „откажи“ ће помоћи да откажете оквир за дијалог.
А да бисте изабрали „да“ или „не“, требаће вам стрелице.
Ако говоримо о затварању програма, можете користити комбинацију икона „алт“ и „Ф4“. То јест, уз ову помоћ можете онемогућити тренутне картице.Када је у питању копирање и лепљење текста, фокусирајте се на ове смернице:
- Комбинација „Схифт“ и било које од стрелица (лево, десно) помаже да се изабере део који се налази дуж линија;
- „Схифт“ и стрелице нагоре и надоле омогућавају вам да нагласите вертикално;
- „Цтрл“ и „Ц“ су одговорни да обезбеде да је текст изабран и копиран у међуспремник;
- „Цтр“ и „В“ дају дозволу да се на позицију означену курсором убаци део који је претходно унет у бафер.
Ако морате да радите на Интернету, следећа дугмад ће вам бити од користи:
- Користећи „Таб“ можете ући у траку за претрагу;
- Да бисте ажурирали одређену страницу, можете користити „Ф5“;
- Да бисте вратили претходни обележивач, требало би да користите „БацкСпаце“;
- Да бисте ушли у мени, потребан вам је „алт“, а ако одлучите да изаберете „фаворитес“, онда ће стрелице то решити.
Тако можете да примените описане махинације у својим активностима, чиме ћете поједноставити и скратити време у раду. Због тога је могуће завршити процес. То је од посебног значаја када се познати уређај изненада искључи.
Како активирати контролу курсора на тастатури
У почетку је препоручљиво схватити да се употреба услужног програма уграђеног у оперативни систем и који вам омогућава да имитирате кораке миша називају „емулација“. Дакле, да бисте га активирали, морате игнорисати целу инструкцију:
- Да бисте прешли у контролни режим, притисните „леви Алт + леви Схифт + НумЛоцк“. Сада ће бити доступна одређена икона на којој можете означити „да“ помоћу стрелица.
- Прозор треба да прикаже параметре својствене сигналу. Треба их изабрати и подесити курсор, односно његову брзину.
- Затим, у траци можете пронаћи графичку слику миша.
- Што се тиче самих интервентних тастера, то су они који се налазе на нумеричкој тастатури. Често се може видети на десној страни тастатуре.
ПАЖЊА! Међутим, сви су дефинисани искључиво за контролу курсора, са изузетком бројева 5 и 0.
- Да бисте кликнули левим тастером миша, потребно је да кликнете на „5“. Да бисте кликнули двапут, требаће вам „+“. Фиксација се дешава на рачун „0“. Сам механизам се може изоставити помоћу ".". И укључите десно дугме „-“.
- Да бисте ушли у режим са два дугмета истовремено, требаће вам „*“. Да бисте померили лево дугме потребно вам је "/".
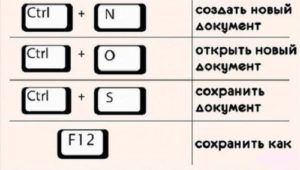 Целокупно стање које се јавља у тренутку извршења радњи се приказује у системској палети. Поред тога, ту се могу наћи све активности описаних команди.
Целокупно стање које се јавља у тренутку извршења радњи се приказује у системској палети. Поред тога, ту се могу наћи све активности описаних команди.
ВАЖНО! Да бисте паузирали овај режим, потребно је да држите притиснут тастер „НумЛоцк“. У овом случају, карактеристична икона ће бити прецртана.
Ако поново кликнете на њега, емулација ће се поново укључити. Стога, ако желите да га потпуно онемогућите, препоручује се да обратите пажњу на комбинацију „Алт + Лефт Схифт + НумЛоцк“. Да бисте консолидовали материјал, препоручује се да тестирате своје способности и извршите следећи низ:
- Прво изаберите пречицу на радној површини, а затим јој доделите одговарајућу комбинацију.
- Затим можете покренути програм помоћу додељене иконе и активирати режим емулације.
- Сада морате да онемогућите миш директно са рачунара.
- Као резултат тога, морају се извршити неке манипулације. На пример, ово може бити отварање фасцикле, креирање текстуалног документа, активирање менаџера задатака или једноставно блокирање рачунара.





