Како сачувати слику без миша
Постоје случајеви када морамо да сачувамо слику без употребе миша. На пример, уређај се покварио или је остао код куће. Друге функције или опције уређаја долазе у помоћ.
Садржај чланка
Да ли је могуће сачувати слику без миша?
Да можете. Постоје додатни уређаји који могу да обављају све функције мишева. На пример, тастатура. Да бисте нормално сачували слику, притисните комбинацију тастера ЦТРЛ+С. Запамтите да је боље притиснути леви ЦТРЛ. Такође увек можемо да преузмемо програм виртуелног уређаја са Интернета.

Начини да сачувате слику без миша
Слику можете сачувати не само комбинацијом тастера. Други начин је коришћење тачпеда. А неке функције ће вам омогућити да направите сличан уређај са тастатуре.
На рачунару
Постоје три начина да сачувате слику на рачунару:
- Преузмите виртуелни миш са Интернета. То ће вам омогућити да контролишете курсор преко тастатуре. Добро решење ако имате интернет.
- Ако нема интернета, можете користити комбинацију тастера ЦТРЛ+С да бисте сачували фотографију.
- Направите снимак екрана. Да бисте то урадили, притисните дугме Принт Сцреен. Слика је фотографисана. Сада морамо да одемо у Паинт и изаберемо функцију Пасте. Сликана слика се појављује у прозору Паинт. Само треба да га сачувамо.

На лаптопу
На лаптопу је функционалност мало боља.Поред тастатуре, можете користити додирну таблу или емулатор миша.
Тачпед се налази испод тастатуре на лаптопу. Сам по себи, он обавља функцију миша померањем прста по тачпеду, можемо померити курсор. А дугмад су одговорна за исте функције као и десни и леви тастер миша. Тачпед је веома згодан, а ако је конфигурисан, миш постаје непотребан. Конфигурише се преко Девице Манагер-а. Можда ћете морати да преузмете управљачки програм који је неопходан да би радио на Интернету.

Емулатор је још једна згодна функција која ради на лаптопу. Омогућава неким тастерима да преузму функције које обавља миш. Да бисте активирали емулатор, притисните комбинацију тастера Лефт Алт + Лефт Схифт + НумЛоцк. Појављује се прозор у којем треба да кликнете на „Да“. Сада постоји опција за прелазак на режим приступачности. Појавиће се прозор који вам омогућава да конфигуришете како емулација функционише (на пример, осетљивост).
Емулатор се контролише преко дугмади. На пример, број 5 је одговоран за један клик. А када притиснете +, добићете дупли клик. Да бисте сачували слику, кликните на „-“. Ово ће вам омогућити да пређете на режим десног клика. Поставите курсор преко слике. Сада кликните на „+“. Приказује прозор сличан оном који се појављује када кликнете десним тастером миша на фотографију. Ми бирамо да сачувамо. Помоћу тастатуре назначите адресу на којој ће фотографија бити сачувана.
Референца! Емулатор вам такође омогућава да окрећете странице. Да бисте изашли из овог режима, притисните НумЛоцк. Ако поново притиснете НумЛоцк, поново ћемо прећи у режим емулатора.
Како да сачувате слику на МацБоок-у без миша
МацБоок је уређај који је по функционалности сличан лаптопу. Стога, баш као и лаптоп, он такође има следеће карактеристике:
- Повезивање емулатора.
- Коришћење пречице на тастатури.
- Тоуцхпад.
- Преузимање виртуелног миша преко Интернета.
- Коришћењем новог програма.
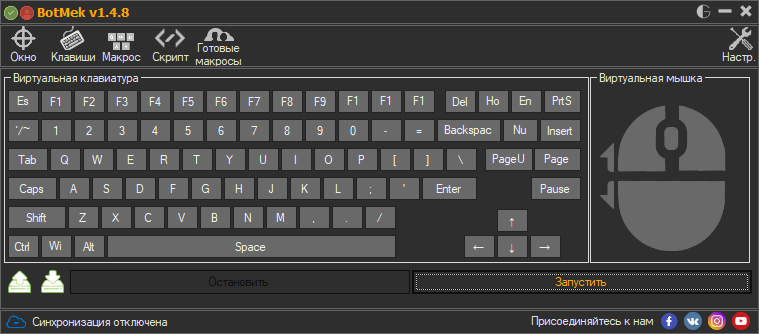
Постоји много начина да сачувате слику на било ком уређају. Главна ствар је да пратите упутства која ће вам омогућити да сачувате потребну слику или фотографију.






Много вам хвала. Немам миша, а мали тастери на тачпеду не раде – управо сте ме спасили.