Тастатура не ради на лаптопу
 Понекад власници лаптопа наилазе на проблем када тастатура на старом или новом лаптопу не ради. Разлога за то може бити неколико, а то не мора да значи да је лаптоп покварен. Понекад можете сами да решите проблем, а све што треба да урадите је да поново покренете уређај. Ако поновно покретање не помогне, требало би да детаљно проучите проблем.
Понекад власници лаптопа наилазе на проблем када тастатура на старом или новом лаптопу не ради. Разлога за то може бити неколико, а то не мора да значи да је лаптоп покварен. Понекад можете сами да решите проблем, а све што треба да урадите је да поново покренете уређај. Ако поновно покретање не помогне, требало би да детаљно проучите проблем.
Садржај чланка
Узроци проблема
Постоји неколико фактора који утичу на перформансе тастатуре.
- Грешка програма. Понекад се дешава да уређај престане да препозна тастатуру јер су му подешавања за активацију ресетована. Да бисте ово поправили, потражите картицу „Тастатура“ у Управљачу уређаја. Уверите се да је активан. Ако не, онда га активирајте.
- Загађење. Прашина и друга прљавштина имају тенденцију да се акумулирају испод тастера. То је разлог зашто престају да раде.
- Проливена течност. Скоро сваки власник лаптопа је бар једном нешто просуо на њега. Ако дође до таквог проблема, онда морате хитно искључити уређај, извадити батерију из њега и окренути га тако да сва вода исцури.
- Механичка оштећења. Ако сте, на пример, испустили или ударили лаптоп, појединачна дугмад или цела тастатура могу престати да раде. Проблем се може решити заменом неисправних елемената.
- Проблеми у хардверу.Можда постоји проблем са каблом. То можете сами да схватите ако уређај више није под гаранцијом.
- Оштећен или нестао возач. Проблем можете решити преузимањем драјвера за ваш модел лаптопа.
- Вирусна инфекција. Ако се деси да сте инсталирали нови софтвер, а након тога је тастатура престала да ради, то значи да је вирус ушао у ваш систем. Ту ће помоћи дубоко антивирусно скенирање и уклањање заражених датотека.
Ако миш не ради
 Ако имате повезани бежични миш и тастатуру који су престали да раде, можда је крива празна батерија.
Ако имате повезани бежични миш и тастатуру који су престали да раде, можда је крива празна батерија.
Али ако је батерија на уређајима пуна, али они и даље не раде, онда морате да проверите њихову везу. Ово се ради у „Уређаји и штампачи“. Само додајте своје уређаје помоћу акције „Повежи уређај“. Након тога, лаптоп треба поново покренути.
Шта учинити када тачпед престане да ради?
Ако користите тачпед без повезивања уређаја трећих страна, а он престане да ради за вас, онда можете решити проблем на неколико начина:
- Насумично искључење додирне табле. Већина лаптоп рачунара има сопствене функцијске тастере који омогућавају/онемогућавају уграђени миш. Могли бисте случајно кликнути на њих.
- Управљачки програм тачпеда захтева поновну инсталацију. Може се преузети са званичне веб странице произвођача лаптопа.
- Омогућавање тачпеда у БИОС-у:
- Да бисте то урадили, потребно је да искључите и укључите лаптоп.
- Када се појави логотип, притисните ДЕЛ, Ф2 или Ф11.
- Користите тастере на тастатури за навигацију.
- Потребан вам је одељак Својства система > Функције тастатуре/миша > Опције уређаја.
- Пронађите „Интерни показивачки уређај“ и изаберите „Омогућено“.
- 4. Поново покрените уређај. Понекад ово решење помаже у решавању овог проблема.Само искључите лаптоп и не палите га неколико минута.
Провера везе
 Прво што треба да урадите је да уђете у БИОС и проверите функционалност тастатуре. Да бисте то урадили, искључите лаптоп и поново га укључите. Приликом покретања, притисните ДЕЛЕТЕ, Ф2 или Ф11. Све зависи од матичне плоче. Ако је пријава била успешна, то значи да тастатура ради у БИОС-у. Да бисте били сигурни, прошетајте мало по БИОС-у.
Прво што треба да урадите је да уђете у БИОС и проверите функционалност тастатуре. Да бисте то урадили, искључите лаптоп и поново га укључите. Приликом покретања, притисните ДЕЛЕТЕ, Ф2 или Ф11. Све зависи од матичне плоче. Ако је пријава била успешна, то значи да тастатура ради у БИОС-у. Да бисте били сигурни, прошетајте мало по БИОС-у.
Али ако је покушај пријаве неуспешан, тастатура је заиста неисправна. Проблем може бити механички или системски.
Шта могу да урадим да моја тастатура поново ради?
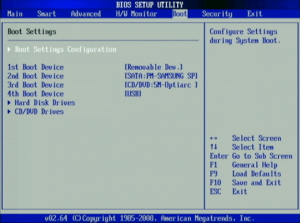 Постоји неколико начина да сами вратите функционалност кључева.
Постоји неколико начина да сами вратите функционалност кључева.
Поновно инсталирање драјвера
- Да бисте то урадили, пронађите Управљач уређајима на контролној табли.
- Пронађите тастатуре, кликните десним тастером миша и избришите.
- Након уклањања управљачког програма, уређај се мора поново покренути.
Враћање система
Дешава се да рад неких програма, или наше радње, поремете рад система. Као резултат тога, тастатура је престала да функционише. Можете поново инсталирати систем на следећи начин:
- Отворите Цонтрол Панел.
- У зависности од верзије оперативног система Виндовс, пронађите опцију „Опоравак“.
- Покрените враћање система.
- Мораћете да изаберете претходну тачку чувања на којој је тастатура радила.
- Након враћања, лаптоп ће се поново покренути.
Провера батерије
Неки модели уређаја не раде исправно ако им је батерија празна. Ако имате такве сумње, једноставно искључите батерију и прикључите уређај на извор напајања.
Провера кабла
Ако тачпед на уређају ради исправно, а функционишу и уређаји других произвођача (тастатура и миш), онда је можда проблем у уграђеном каблу тастатуре.Контакт се можда олабавио или је можда био погрешно повезан последњи пут када сте уклонили тастатуру.
Можете сами уклонити уређај. Да бисте то урадили, морате пронаћи мале засуне дуж његове контуре. Обично се налазе на врху и на дну. Морате деловати што је могуће пажљивије, јер је структура на неким местима веома крхка.
ВАЖНО: Ако претходно нисте сами уклонили кључеве на лаптопу, обратите се радионици. На неким моделима то није тако лако учинити и мораћете да одврнете затварач.
Ако се прљавштина и прашина заглаве испод неких тастера, они престају да раде. Препоручује се да очистите целу тастатуру да бисте обезбедили правилан рад.
Ова ситуација је уобичајена у оперативном систему Виндовс 10 где тастери престају да раде након што се уређај потпуно искључи, а затим поново укључи. Да бисте то поправили, само поново покрените систем кроз мени Старт.
Да бисте спречили да се ова ситуација понови у будућности, потребно је да извршите нека подешавања:
- Отворите подешавања рачунара.
- Изаберите одељак „Систем“.
- Пронађите пододељак о напајању.
- Отворите напредне опције и онемогућите Брзо покретање тако што ћете га опозвати.
- Не заборавите да сачувате промене.
Да ли је могуће повезати додатни уређај?
 Ако тастатура не ради, а ситуацију не можете решити сами, онда ће вам помоћи посета радионици. Али за сада, уређај и даље може да се користи, јер тастатура која не ради има две замене.
Ако тастатура не ради, а ситуацију не можете решити сами, онда ће вам помоћи посета радионици. Али за сада, уређај и даље може да се користи, јер тастатура која не ради има две замене.
Користите тастатуру на екрану. Налази се у менију Старт на картици Приступачност. Уз његову помоћ можете куцати текст у документима, програмима и уопште свуда. Али ово, наравно, није тако брзо и згодно као са обичном тастатуром.
Главни претраживачи као што су Иандек и Гоогле такође имају сопствене тастатуре на екрану за креирање упита. Налазе се поред иконе за претрагу/дугме Пронађи.
Спољне УСБ тастатуре које се користе у десктоп рачунарима су такође погодне за лаптопове. Могу бити жичани или бежични (са сопственом батеријом). Само повежите уређај и сачекајте да га систем препозна.
Ако се препознавање не догоди аутоматски, конфигуришите везу ручно.
- Идите у Управљач уређајима.
- Пронађите тастатуру. Поред њега треба да стоји узвичник.
- Двапут кликните на њега и изаберите „Ажурирај“.
- Затим морате одабрати аутоматску инсталацију. То значи да ће систем сам пронаћи и инсталирати драјвере.
Пре повезивања, прочитајте упутства за уређај: системски захтеви и компатибилност са другим уређајима.
Препоруке
 Да бисте били сигурни да ваша тастатура исправно ради, следите ове смернице:
Да бисте били сигурни да ваша тастатура исправно ради, следите ове смернице:
- Очистите га на време. Да бисте то урадили, није потребно растављати уређај. Плитка прљавштина се може уклонити усисивачем или четком. Помоћи ће и посебне марамице и течности, које се продају у компјутерској продавници.
- Немојте инсталирати сумњив софтвер на свој лаптоп. Можда садржи вирусе који ће пореметити систем.
- Не просипајте течност по уређају. Ако ово није преплављено озбиљним последицама за спољне уређаје, онда за лаптоп таква сметња може бити фатална. До потпуног слома.
- Немојте сами растављати уређај ако га не разумете. Можете оштетити ломљиве делове.
Тачност ће помоћи да се избегну многе проблеме.





