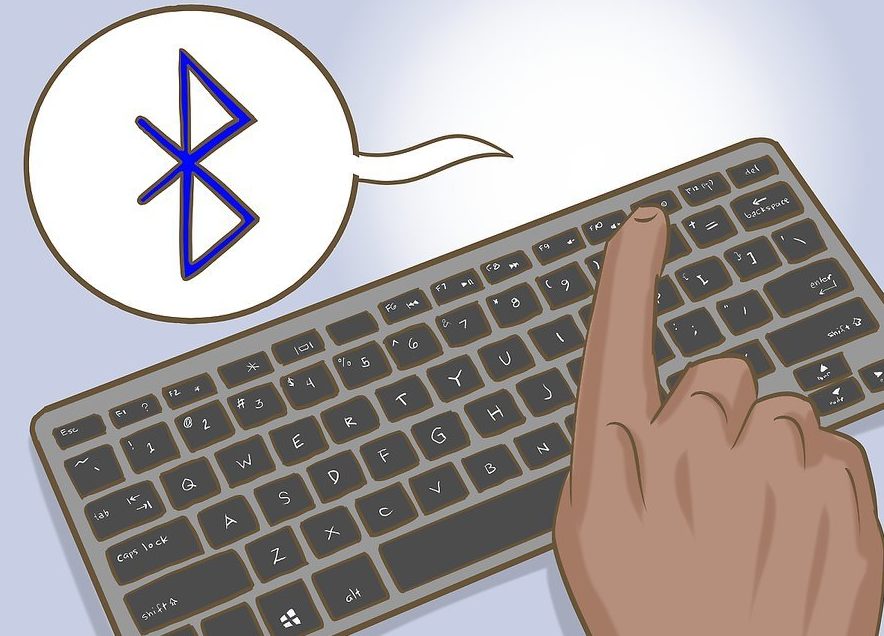Како одабрати више датотека помоћу тастатуре
Када радите на рачунару, миш може покварити у најнеповољнијем тренутку или ћете можда морати да обрадите велики низ датотека. У овом случају, тастатура ће вам помоћи да исправите ситуацију. Научићете како да решите своје проблеме користећи га у нашем чланку.
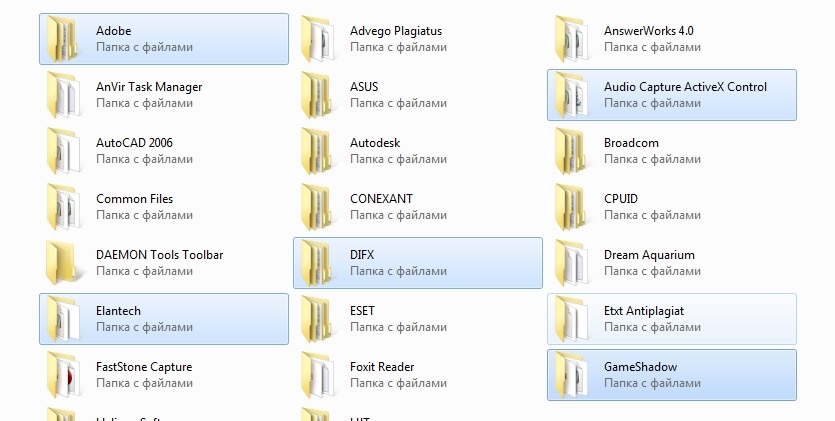
Садржај чланка
Карактеристике рада са тастатуром
Функционалност тастера је толико опсежна да вам омогућава да потпуно замените неисправан или недовољно ефикасан манипулатор. Постоје три опције за рад без миша: коришћење интервентних тастера, режим симулације и комбинација оба.
Први метод је најчешћи, пошто се тастатура појавила пре компјутерских мишева и у почетку је имала велики потенцијал за употребу.
Посебан режим под називом „емулација“, уз његову помоћ тастатура у потпуности имитира покрете манипулатора. У овом случају, уобичајене функције миша замењују се аналозима тастатуре. Да бисте активирали алат, користите комбинацију: леви Алт + леви Схифт + НумЛоцк. У прозору који се отвори, наставите следећим редоследом:
- Да бисте променили подешавања, пратите везу до центра за приступачност и конфигуришите индикаторе по свом нахођењу. Обавезно омогућите опцију „Омогући контролу показивача миша са тастатуре“. Сачувајте промене.
- Или, ако не морате да мењате подешавања, једноставно активирајте дугме „ДА“ користећи Алт + Л (да откажете, притисните И), режим симулације се покреће.
Ако функција функционише, икона миша ће се појавити у траци.
Да бисте привремено обуставили рад, користите команду НумЛоцк. Поновним притиском на тастер активираће се процес. Да бисте се вратили на коришћење манипулатора, поново притисните леви Алт + леви Схифт + НумЛоцк.
ВАЖНО. Старији Виндовс системи подржавају симулацију на десној нумеричкој тастатури, област главног дугмета (на левој страни) се не користи. Међутим, савремени оперативни системи (на пример, Виндовс 7) омогућавају вам да омогућите симулацију и истовремено радите и са мишем и са главним делом тастера, што чини рад што је могуће погоднијим и бржим.
Како одабрати фасцикле помоћу тастатуре
Процедура за коришћење главног реда тастатуре:
- Прво, пронађимо фасцикле на диску. Да бисте отишли на жељени одељак, притисните тастер Вин (Старт) и стрелицама за смер идите на Мој рачунар, а затим отворите жељени диск, померите курсор у облику правоугаоника на жељене фасцикле и користите Ентер кључ за означавање првог од њих.
Постоје три начина за одабир објеката:
- Команда лево Цтрл + А омогућава вам да покријете све фасцикле у прозору.
- Комбинација Схифт + стрелице за смер означава низ узастопно лоцираних објеката,
- Начин одабира ако обележавате више појединачних ставки. Притисните Цтрл и не пуштајте га, користите стрелице да се померите до потребних објеката и означите их размакницом.
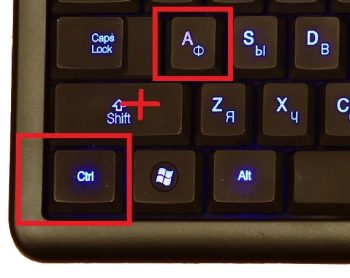
У режиму емулације:
- Померамо курсор до жељених фолдера који одговарају смеру помоћу нумеричких дугмади, осим 0 и 5. Што дуже држите, већа је брзина кретања. Команда Цтрл (Схифт) убрзава (успорава) кретање.
- Затим можете комбиновати радње симулатора са горе наведеним методама за именовање фасцикли. У овом случају, леви тастер миша је замењен бројем 5, а знак „—” функционише као десни тастер.
ВАЖНО. Могући број изабраних објеката зависи од изабраног начина њиховог представљања (плочица, табела, огромне иконе итд.). Методе су најефикасније при избору плочица, јер вам омогућавају да покријете максималан број елемената.
Како да изаберете све датотеке у фасцикли помоћу тастатуре
Помоћу стрелица идите на жељену фасциклу помоћу тастера Ентер. Померите показивач на прву жељену датотеку и користите исти тастер да је изаберете.
Затим користимо методу која зависи од локације потребних елемената:
- Цтрл + А (или Схифт + Паге Довн) бира све објекте у прозору,
- Цтрл + Схифт + Хоме (или Схифт + Паге УП) се користи ако је курсор на самом дну листе.
ПАЖЊА. Све радње се могу изводити на руском распореду, али користећи енглеске знакове и слова.
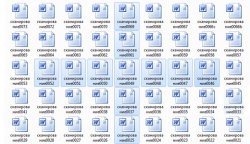
Како одабрати више фотографија помоћу тастатуре
Када је много фотографија ускладиштено у меморији рачунара, много је згодније управљати њима помоћу тастера него помоћу миша.
- Држите Схифт и користите стрелице налево (десно) да означите објекте један по један. Исти метод у комбинацији са стрелицама нагоре (надоле) означава линије.
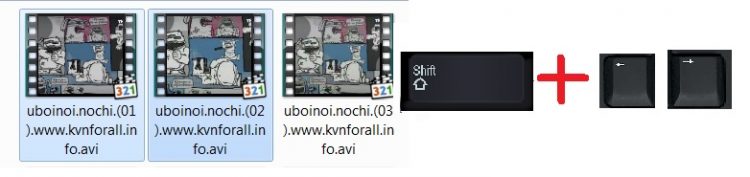
- Ако се елементи налазе у различитим деловима прозора, онда користите команду Цтрл на првој изабраној слици, не пуштајте дугме и користите стрелице да померите курсор на следеће елементе, означавајући их размаком. Да бисте поништили ознаку, поново притисните размакницу. Прескочени објекти неће бити истакнути.
- Алтернативно, изаберите све слике, Цтрл + А, а затим користите размакницу да поништите избор непотребних објеката. Ова метода је погодна ако су од великог броја елемената 2-3 јединице сувишне.

У свим случајевима, да бисте довршили процес, отпустите главни тастер.
У режиму емулације комбинујемо рад миша и горе наведене комбинације, што ће значајно убрзати процес.
НА НАПОМЕНУ. Ради практичности, објекте можете преименовати, на пример, стављањем броја на почетак сваког имена. Као резултат тога, они ће бити распоређени по нумеричком редоследу. Ово ће олакшати проналажење и одабир датотека које су вам потребне.
Надамо се да вам је наш чланак помогао да научите потребне технике за рад на рачунару ако вам је миш покварен или недостаје.