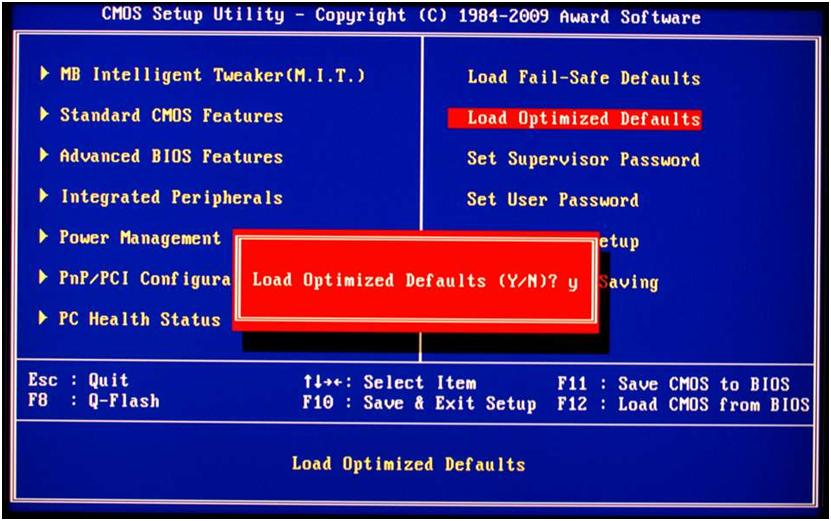Како копирати текст помоћу тастатуре
 Рад савремених рачунара састоји се од многих сложених међусобно повезаних процеса. Да би их обезбедили, постоје различити улазни и излазни уређаји. Да би се олакшао процес рада, развијени су различити уређаји који су одговорни за обављање одређених задатака. Међутим, неке радње се могу извршити помоћу више уређаја одједном. На пример, помоћу тастатуре можете да извршавате операције и команде које изводи рачунарски миш.
Рад савремених рачунара састоји се од многих сложених међусобно повезаних процеса. Да би их обезбедили, постоје различити улазни и излазни уређаји. Да би се олакшао процес рада, развијени су различити уређаји који су одговорни за обављање одређених задатака. Међутим, неке радње се могу извршити помоћу више уређаја одједном. На пример, помоћу тастатуре можете да извршавате операције и команде које изводи рачунарски миш.
Не знају сви корисници пуну листу могућности тастатуре. А ако је миш искључен или покварен, не може да обавља своје уобичајене манипулације.
У нашем чланку ћемо говорити о скривеним могућностима технологије и описати које методе копирања текстова на тастатури се могу користити. Ово ће бити посебно корисно за оне који стално куцају и чија професија укључује текстуалне документе.
Садржај чланка
Избор текста
 Процес извршења се не разликује од рада са мишем. Неопходно је извршити све радње у уобичајеном редоследу.
Процес извршења се не разликује од рада са мишем. Неопходно је извршити све радње у уобичајеном редоследу.
Прво морате да изаберете део текстуалног документа који желите да копирате. Постоје посебна дугмад на тастатури која пружају ову опцију.
Пошто се одабрани фрагмент разликује по величини (цео текст, мали део, појединачни пасуси и речи), неопходно је користити различите дугмад и пречице на тастатури. Да бисмо прецизно извршили манипулације, анализираћемо сваки конкретан случај посебно.
ВАЖНО! Пре него што почнете, проверите прикључак опреме, интегритет и усклађеност распореда како команде не би биле неуспешне током рада.
Како одабрати цео текст
Пре свега, погледајмо најчешћу опцију за потпуно истицање текстуалних информација. Коришћење ове методе је неопходно за велике документе како би се важне информације пренеле са једног извора на други или приликом копирања целе датотеке. Ову методу можете користити и када радите са малим количинама.
Алгоритам извршених манипулација је следећи.
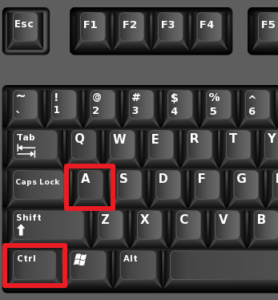 Ако имате само тастатуру и не можете да покренете датотеку помоћу миша, прво ћете морати исправно да отворите документ.
Ако имате само тастатуру и не можете да покренете датотеку помоћу миша, прво ћете морати исправно да отворите документ.- Притисните тастер “старт” са одговарајућом сликом да бисте изашли у главни мени. Помоћу контролних стрелица изаберите жељену ставку са листе и отворите је притиском на дугме Ентер.
- Ако је путања до датотеке превише сложена и нисте је дуго користили, неће бити приказана у главном менију. Да бисте отворили, изаберите линију за претрагу са стрелицама и притисните дугме ентер на њој. Откуцајте име потребне датотеке или њену путању, а затим се пријавите.
Да бисте изабрали текст, потребно је да активирате главно поље текстуалне датотеке. Одштампајте нешто и избришите. - Сада користите комбинацију интервентних тастера. Да бисте изабрали целу јачину звука, држите истовремено тастере Цтрл и А.Ако је постављен исправан изглед, текст би требало да светли плавом бојом, што значи да је исправно истакнут.
ВАЖНО! Ова функција се може користити само када је тастатура на енглеском. Користите комбинацију Алт+Схифт (подешено подразумевано у верзији софтвера) да промените језик.
Како одабрати део текста за копирање
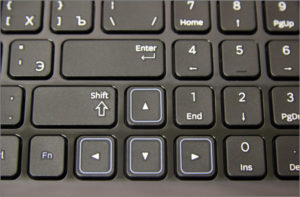 Процес одабира засебног фрагмента и дела текстуалних информација биће сложенији. Међутим, ово се такође може лако решити употребом обичне тастатуре.
Процес одабира засебног фрагмента и дела текстуалних информација биће сложенији. Међутим, ово се такође може лако решити употребом обичне тастатуре.
Представљамо алгоритам за обављање овог задатка.
- Покрените датотеку мишем или користећи горе описани метод. Активирајте га тако што ћете покушати нешто да откуцате.
- Током нормалног рада миша, можете поставити курсор на жељену локацију или почетак фрагмента који желите да изаберете.
- Курсор се такође може поставити на жељену позицију померањем помоћу контролних стрелица.
- Након инсталације, држите притиснут тастер Схифт. Затим, док држите дугме, притисните тастер са стрелицом надесно. Када се притисне једном, један знак десно од курсора ће бити истакнут. Брзи избор карактера по знак се врши држањем комбинације Схифт+стрелица десно.
- Када дођете до краја жељеног фрагмента датотеке, отпустите тастере. Сегмент је сада доступан за уређивање.
- Ако треба брзо да изаберете целу линију, користите комбинацију Схифт+Енд. У овом случају биће изабран фрагмент од курсора до краја линије у којој се налази.
- Ако изаберете додатну област, поништите последњу радњу, а затим извршите све радње по реду са жељеног места.
- Ако треба да исечете изабрани текст, користите тастер Делете.
Како подебљати текст
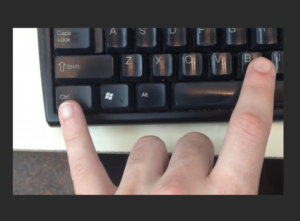 Ако сте у процесу куцања информација морали да истакнете одређену област како бисте на њу скренули пажњу читалаца, користите подебљани фонт. Ово се обично ради притиском на одговарајуће дугме са словом „Ф“.
Ако сте у процесу куцања информација морали да истакнете одређену област како бисте на њу скренули пажњу читалаца, користите подебљани фонт. Ово се обично ради притиском на одговарајуће дугме са словом „Ф“.
Тастатура такође има посебна дугмад која вам омогућавају да куцате подебљане знакове. Пратите ове кораке:
- Пратите горе описане кораке да бисте изабрали фрагмент текста да бисте га активирали.
- Након тога, држите Цтрл+Б да бисте омогућили подебљано писање. Цела изабрана област ће се променити у жељени фонт.
- Да бисте поставили подебљане знакове, поставите курсор на жељену локацију и држите ову комбинацију. Следећи знакови ће одговарати датом атрибуту.
Како копирати текст користећи пречице на тастатури
Најчешће морате да изаберете текстуални документ да бисте га преместили на другу локацију. Ово се може урадити копирањем и лепљењем. Алгоритам рада се састоји од следећих фаза: постављање у клипборд и издвајање из њега.
Можете га поставити тако што ћете истовремено притиснути Цтрл+Ц на изабраном подручју. Такође се користи комбинација Цнтр+Инсерт (потписана на тастеру Инс). Ако користите Мац оперативни систем, користите комбинацију тастера Цомманд+Ц.

Како уметнути текст помоћу тастатуре
Након што су манипулације завршене, потребно је да извучете последњу копирану поруку из међуспремника. Постоје два начина за уметање селекције.
- Поставите курсор на жељену локацију и активирајте пасту помоћу Цтрл+В.
- Алтернатива је комбинација Схифт+Инсерт.
За кориснике Мац-а, ова функција се изводи притиском на Цомманд+В.Истражите додатне могућности своје технологије да бисте убрзали и олакшали процес рада на рачунару.