Како ресетовати иПад на фабричка подешавања: упутства корак по корак
Постоји неколико начина да ресетујете иПад на фабричка подешавања. Избор одређене опције зависи од карактеристика модела и врсте оперативног система на рачунару. Корак по корак упутства и препоруке за копирање потребних података налазе се у представљеном материјалу.
Садржај чланка
Корак 1: Направите резервну копију
Пре него што схватите како да ресетујете иПад на фабричка подешавања, размислите о чувању података. По правилу, гаџет чува фотографије, видео записе и друге важне датотеке које треба копирати. То можете учинити на 2 начина - преко Финдер-а или иТунес-а (упутства су иста) или у иЦлоуд-у.
Преко Финдер-а или иТунес-а
Ресетовање вашег иПад-а на фабричка подешавања почиње прављењем резервне копије свих или најважнијих података. Један једноставан начин је да отворите бесплатну апликацију иТунес или Финдер.
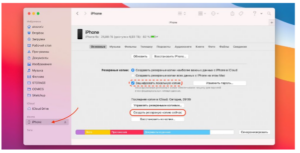
Упутства корак по корак су следећа:
- Повежите гаџет са рачунаром и идите на иТунес. Ако имате инсталиран Аппле оперативни систем (мацОС), требало би да одете на сервис Цаталина, а на модерним моделима - Финдер.
- Дозволите уређају да буде поуздан и, ако је потребно, унесите и своју лозинку.
- Када се отвори апликација, на пример, иТунес, требало би да одете у мени прегледа или идите на линију „Основно“.
- Овде можете пронаћи дугме за креирање резервне копије. Такође, ако је потребно, можете сачувати податке који остају у апликацијама Активности и Здравље.Штавише, прво морате да означите поље са командом за шифровање резервне копије. Такође ћете морати да креирате лозинку и запамтите је.
- Затим морате сачекати док се програм не сачува, пратећи једноставна упутства. Након овога, можете безбедно да ресетујете свој иПад на фабричка подешавања.
Преко иЦлоуд-а
Друга опција је чување података у облаку, тј. у иЦлоуд-у. То можете да урадите док сте повезани на Интернет пратећи ова упутства:
- Кликните на жељену икону.
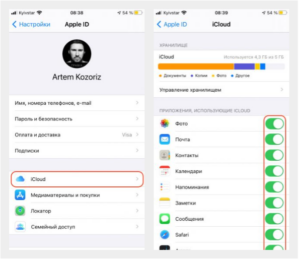
- Идите на одељак који се односи на подешавања, затим пратите везу „Корисничко име“ и идите на иЦлоуд облак. Ако је уређај старија верзија, то се може урадити у одељку подешавања. Затим ће бити јасно како ресетовати иПад.
- Важно је да се уверите да су сви прекидачи у активном положају, као на снимку екрана.
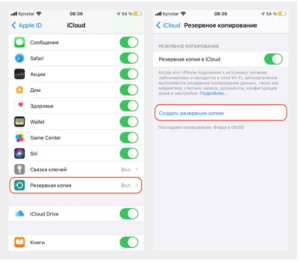
- Померите се до самог дна странице и кликните на „иЦлоуд Бацкуп“. Затим морате да се уверите да је прекидач са резервном копијом у облаку такође постављен на активну позицију.
- Пре него што ресетујете иПад на фабричка подешавања, морате да кликнете на дугме за резервну копију и пратите упутства програма док се процес не заврши.
Корак 2: Ресетујте подешавања
Сада је време да схватите како да подесите свој иПад. Ресетовање на основна подешавања (фабричка подешавања) је врло једноставно:
- Идите на одељак подешавања и изаберите „Опште“ из менија.
- Следеће долази ставка „Ресетуј“, након чега треба да користите опцију „Обриши подешавања и садржај“.
- Потврдите акцију и сачекајте док се процес не заврши.
- Ако добијете захтев да онемогућите функцију „Пронађи мој иПхоне“, потребно је да се сложите у одељку подешавања, а затим идите на „Корисничко име“ и иЦлоуд.
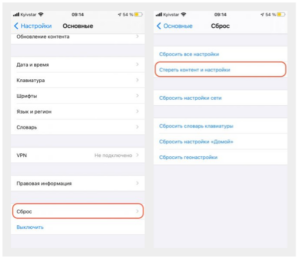
Како ресетовати гаџет у режиму опоравка
Такође се дешава да телефон престане да се укључује или се замрзне током процеса преузимања.Ово прети губитком личних података, односно у овом случају се не поставља питање како ресетовати иПад. Међутим, можете да сачувате датотеке ако сте претходно направили одговарајуће резервне копије. Да бисте вратили, поступите на следећи начин:
- Повежите гаџет преко УСБ-а са рачунаром и дозволите приступ.

- Покрените иТунес (ако користите мацОС, отворите Финдер или Цаталина).
- Ставите телефон у режим опоравка. Штавише, за сваки модел, упутства о томе како да ресетујете иПад на фабричка подешавања ће имати своје карактеристике.
Ако се ради о иПад-у који нема дугме Хоме, мораћете одмах да притиснете и отпустите дугме да бисте повећали јачину звука. Након тога, кликните на горње дугме и држите га док се не укључи режим опоравка.
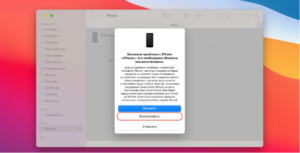
У верзији иПхоне 8, као и Кс и на модернијим гаџетима, ресетовање иПад-а на фабричка подешавања се дешава мало другачије. И овде прво треба брзо да кликнете на тастер за појачавање звука, а затим притиснете и држите дугме са стране. Урадите то неколико секунди пре него што активирате режим опоравка.
Ако говоримо о моделу иПхоне 7 или 7 Плус, онда је начин ресетовања иПад-а другачији. У том случају, одмах притисните дугме са стране и држите прст неколико секунди док се не активира жељени режим.
На иПад моделима који имају тастер Хоме, упутства о томе како да ресетујете иПад на фабричка подешавања су различита. У овом случају морате истовремено притиснути 2 дугмета - „Хоме“, као и бочни тастер (на многим уређајима налази се на врху). Штавише, потребно их је држати неколико секунди док се опоравак не активира.
Без обзира на карактеристике модела, даља упутства су иста:
- На рачунару ће се појавити мали прозор са натписом „Врати“.
- Морате да кликнете на ово дугме, а затим идите до краја у складу са системским упутствима.
- Када се процес заврши, подаци из гаџета ће бити потпуно избрисани. У исто време, подешавања ће бити ресетована и постаће потпуно иста као што су била првобитно током производње.
Из овог прегледа је јасно како ресетовати иПад. Сама метода је прилично једноставна и не траје много времена. Али пре него што почнете, морате да сачувате одређене датотеке и проверите садржај, који вероватно садржи користан садржај. Штавише, креирање и периодично ажурирање резервне копије пожељно је иу другим случајевима, јер нико није имун од смрзавања и других кварова гаџета.





