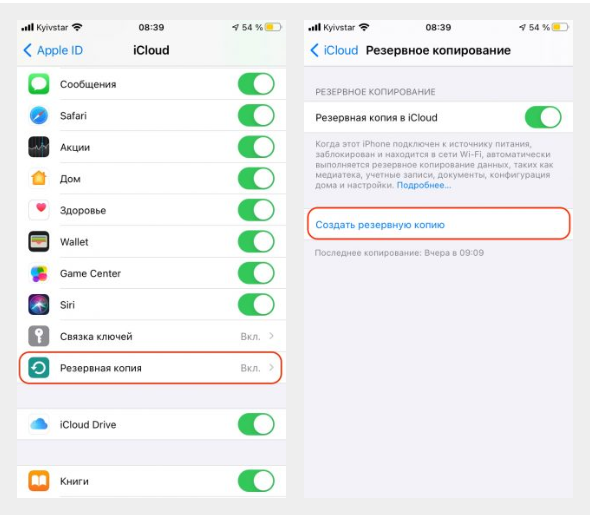Како повезати иПад са рачунаром: основне методе и упутства корак по корак
Постоји неколико доказаних начина за повезивање иПад-а са рачунаром. На пример, можете успоставити везу преко обичног УСБ-а или бежичне технологије. Корак по корак упутства за сваки метод су дата у овом чланку.
Садржај чланка
Преко УСБ-а
Један од начина да повежете иПад са рачунаром је да користите стандардни УСБ кабл. Универзална опција која се може користити у скоро свим случајевима. Поред тога, мора се користити пре првог повезивања користећи Ви-Фи.
Да бисте разумели како да повежете иПад са рачунаром преко УСБ-а, потребно је да користите Аппле кабл, чији тип зависи од конектора гаџета:
- најстарији уређаји, који су објављени пре 2014. године, повезани су на адаптер са 30-пинским конектором;
- ако је модел објављен између 2014-2018, биће вам потребан Лигхтнинг кабл;
- за модерније - УСБ-Ц: ово је главна опција за повезивање иПад-а са иТунес-ом.
У неким случајевима биће вам потребни други каблови који нису укључени у основни комплет. Ово може бити, на пример, адаптер, УСБ-Ц, а такође је подељен на неколико типова - АВ и ВГА.
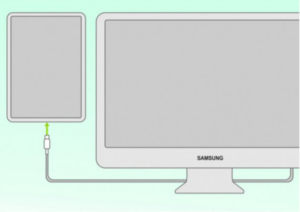
Када су сви каблови припремљени, можете схватити како да повежете иПад са лаптопом. Упутства су врло једноставна:
- Повежите оба уређаја преко кабла.
- Идите на „Мој рачунар“ преко иконе на табели или у Екплореру.
- Кликните на икону таблета и видите многе фасцикле.
- Међу њима пронађите интерну меморију, а затим ДЦИМ.
Овде је важно разумети општи принцип Аппле гаџета: повезивање иПад-а са рачунаром је могуће, али можете радити са датотекама тек након инсталирања посебне иТунес апликације. Омогућава вам да промените назив докумената, копирате их или избришете. У недостатку овог програма, можете само да гледате фотографије, видео записе и друге материјале.
Преко Ви-Фи мреже
Постоји још једна опција за повезивање иПад-а са иТунес-ом на рачунару - преко Ви-Фи-ја. Ово је могуће чак иу случајевима када се уређаји налазе у различитим (суседним) просторијама. У овом случају, УСБ ће и даље бити потребан, јер се прва веза остварује помоћу њега. Након тога можете се повезати без кабла. Али ако имате инсталиран Цаталина или нижи оперативни систем, можете користити уграђени Финдер.
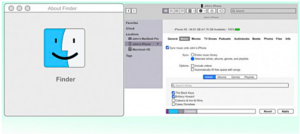
Начин повезивања иПад-а помоћу Финдер-а састоји се од следећих корака:
- Отворите Финдер и повежите иПад са рачунаром. Можете видети икону таблета са стране прозора.
- Затим кликните на њега и потврдите на таблету да се уређају може веровати.
- Изаберите тип података који ће се користити у раду. Кликните на дугме „Синхронизуј“.
- Следећи корак у упутствима о томе како да повежете иПад са иТунес-ом је да изаберете и означите датотеке које желите да синхронизујете.
- Затим само треба да потврдите своју акцију и пређете на следећи корак - бежичну синхронизацију. Да бисте то урадили, повежите таблет са рачунаром преко обичног УСБ-а и отворите Финдер.
- Затим изаберите жељени уређај и изаберите команду „Прикажи ако је повезан на Ви-Фи“.
- Потврдите своју акцију.
Старији уређаји имају оперативни систем Мојаве.Стога, можете да повежете свој иПад са рачунаром користећи овај алгоритам:
- иПад је поново повезан са рачунаром преко стандардног УСБ-а.
- Затим идите на иТунес и кликните на икону иПад-а која се налази на левој страни.
- Након тога, позовите мени „Преглед“ и идите на одељак „Параметри“.
- Међу свим ставкама, изаберите да синхронизујете свој иПад преко Ви-Фи-ја.
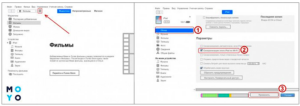
- У завршној фази упутства о томе како да повежете свој иПод са рачунаром, потребно је да позовете мени подешавања, идите на општи одељак и поново дате команду за синхронизацију преко Ви-Фи-ја, али овог пута са иТунес-ом.
- Даље, ове радње више не морају да се врше, јер ће се веза и синхронизација одвијати аутоматски. Ово је посебно згодно у случајевима када се иПад из неког разлога не повезује са рачунаром преко УСБ-а.
Преко Блуетоотх-а
Можете да повежете свој иПад са рачунаром, као и друге геџете, на други бежични начин - користећи блуетоотх. Али то нећете моћи да урадите без додатне опреме - прво ћете морати да инсталирате Блуетоотх адаптер на рачунар.
Упутства о томе како да повежете иПад са рачунаром су врло једноставна:
- Блуетоотх је укључен на рачунару и на самом гаџет.
- Затим изаберите жељени рачунар са листе.
- Синхронизује оба гаџета.

Можете се повезати и у модемском режиму. Овај метод повезивања иПад-а са рачунаром преко УСБ-а потпуно је сличан методу активације Ви-Фи-ја. али Интернет ће дистрибуирати не рутер, већ таблет. Штавише, овај метод ће радити само ако иПад има слот за инсталирање СИМ картице, јер ће се преко њега осигурати веза.
Алгоритам је овакав:
- Идите на свој иПад и изаберите подешавања.
- Кликните на везу „Ћелијски подаци“.
- Дајте команду за дозволу.
- Пребаците се на модемски режим и почните да дистрибуирате Интернет.
Дистрибуција се може извршити на 3 начина:
- Коришћење Ви-Фи мреже - да бисте то урадили, потребно је да се повежете са рачунаром уношењем одговарајуће лозинке.
- За Блуетоотх - потпуно исто као што је горе описано.
- Преко УСБ-а - овај начин повезивања иПад-а са иТунес-ом преко рачунара се обично користи само у случајевима када уређаји не садрже модул за Блуетоотх или Ви-Фи.
Сада је јасно како да повежете иПад са рачунаром. Све опције су прилично једноставне, али у неким случајевима је потребна употреба додатне опреме. Штавише, такође морате да преузмете бесплатни иТунес програм да бисте не само прегледали датотеке, већ и управљали њима. Тада ће употреба Аппле гаџета бити потпуна.